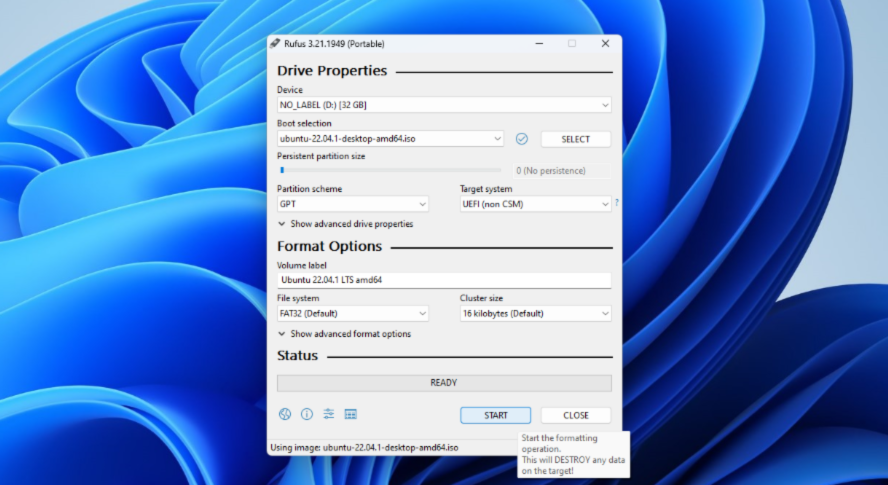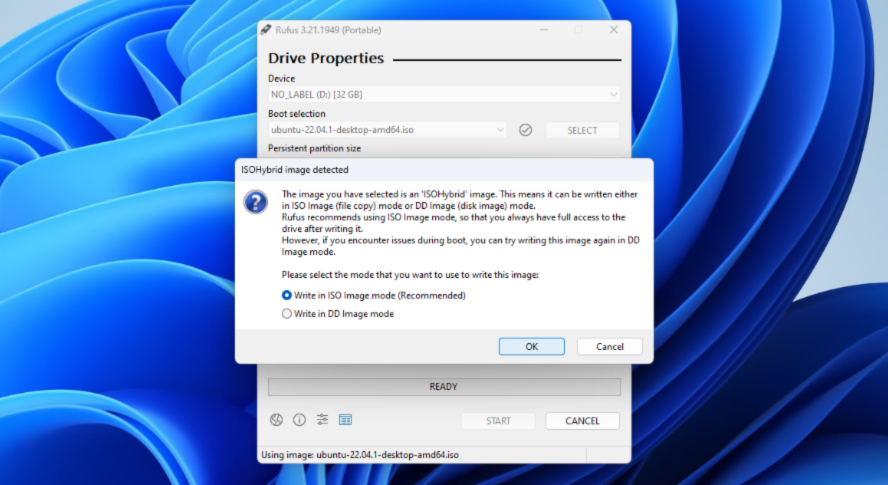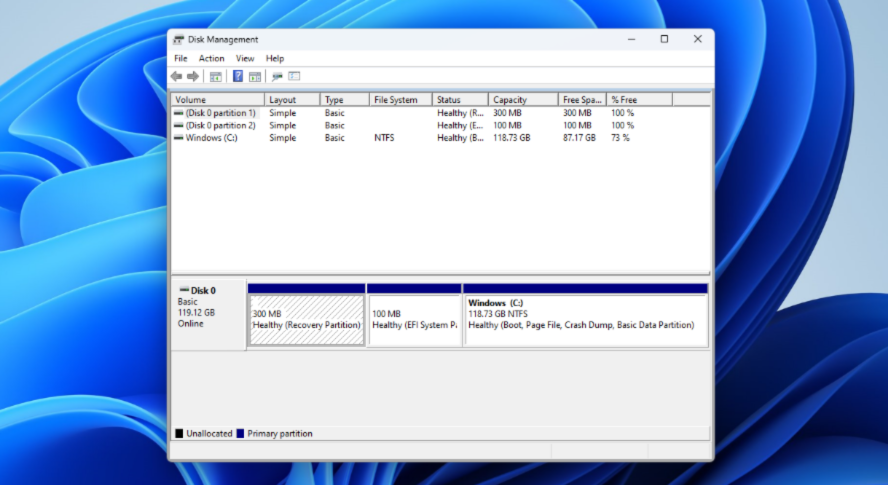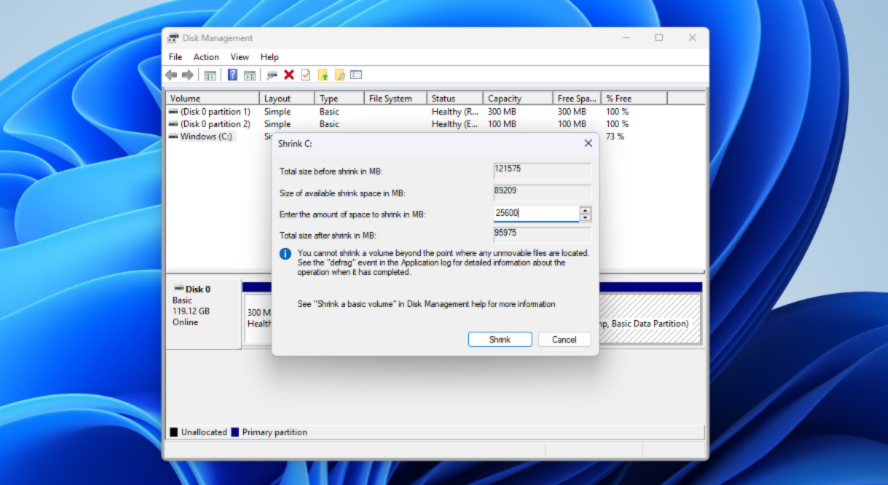How to Dual Boot Windows 11 and Linux
Dual boot enables two operating systems to run on the same computer, allowing a user to choose which one to boot. One of the most popular dual boot options is dual booting Windows 11 and Linux. So how do you set up dual boot on your computer, and how do you switch between the operating systems once they’ve been installed?
In this guide, we’ll be going through how to dual boot Windows 11 and Linux, but these steps will also work with Windows 10.
Note: If all you need is access to an Ubuntu Command Line Interface (CLI), you can download and install the Ubuntu Windows Subsystem for Linux (WSL) from the Windows Store, eliminating the need to set up dual boot.
Steps and/or system specifics may also differ from the steps listed below.
Before you set up dual boot
The steps to dual boot Windows 11 and Linux are fairly straightforward, but may vary depending on what type of Linux distro (distribution) you are looking to run. For this article we are using Ubuntu Linux which supports Secure Boot. However, not all Linux distros support Secure Boot.
If you want to run a Linux distro that does not offer Secure Boot support, you will need to disable Secure Boot on your computer before you can set up dual boot. If you are installing a Linux distro that supports Secure Boot, you can skip this step and go directly to Step 1 of setting up dual boot: creating a Linux install USB.
How to disable Secure Boot
To effectively disable Secure Boot, you’ll need to navigate to Windows Recovery.
- Click the Start button, and then click on the Power icon.
- Hold shift down on the keyboard and click Restart.
- Select Troubleshoot > Advanced options > UEFI Firmware Settings.
- BIOS settings menus can vary in appearance, so it may require some hunting around to find the Secure Boot settings.
- Secure Boot should automatically be set to “Enabled”. Change this to “Disabled”.
- Save all changes, and restart the computer.
Step 1 of setting up dual boot: how to create a Linux install USB
Depending on the kind of Linux distro you want to run and the conversion tool you use, these steps may be slightly different. Again, for these steps, we’re using Ubuntu Linux as an example:
- Download the Linux distro you want to run. This is typically downloaded as an ISO image.
- Download a tool that converts ISO files to bootable USB drives. For this tutorial we used a tool called Rufus.
- Insert a USB into the computer and run the conversion tool.
- Open the dropdown menu under Device and select your USB drive.
- Under the SELECT dropdown menu, select the ISO file downloaded in step 1.
- Select GPT under the Partition Scheme dropdown menu.
- Click START
- Select Write in ISO Image mode and click OK.
- Read the pop up very carefully, and ensure that you have followed all steps correctly and have written the Linux OS to the correct drive. If you have entered anything incorrectly, you will not be able to go back and make changes after this point. Click OK when ready.
- Exit your conversion tool.
Step 2: how to create a partition
In order to be able to successfully dual boot Windows 11 and Linux on your computer, you will need to create a partition. To do this, follow these steps:
- Right click on the Windows Start button at the bottom of your screen. Select Disk Management.
- Look through the partitions and find the largest one. The smaller partitions (typically only a few MB in size) should be ignored.
- Right click on the largest partition. Select Shrink Volume.
- Check the Linux distro space requirements, and figure out how much space you want for your own files.
- Add the two numbers together, and multiply the sum by 1,024 (1GB). For example, if the Linux distro needs 5GB and you want 20GB spare, you will need 25 x 1,024, or 25,600MB.
- Specify this number as the amount of space you want to be removed from the partition. This will show up as “Unallocated”.
- Select Shrink.
- Close the window.
Step 3: how to install Linux for dual boot
Once you have successfully completed steps 1 and 2, you can begin the Linux installation process. Before you begin, ensure that the install USB you created is plugged into the PC.
- Click on the Start button at the bottom of the screen, and click on the Power button.
- Hold down the shift key and select Restart.
- Select Use a device. Click on the label for the USB drive. This will take you to the Ubuntu boot menu. Press the Enter key to boot into Ubuntu. If the computer restarts and goes back into Windows:
a. Look up the computer’s Boot Menu key (usually F2, F10, F12, or Del).
b. Shutdown the computer.
c. Power on the computer and immediately start repeatedly pressing the Boot Menu key until you see the Boot Menu. - Select Install Ubuntu to Install Linux on the empty partition created earlier.
- Select your preferred options.
- In the Installation type menu, choose how you want to install Ubuntu. In most cases, you’ll want to leave the default selected. This is the easiest method.
- Choose your region, and set up an Ubuntu profile.
After these steps are complete, Linux will be installed.
How to switch between operating systems
In most cases, you will be able to switch between Windows 11 and Linux by restarting your computer. After restart, you will be prompted to choose between the two operating systems. Use the arrow keys to select the OS you want to run, and click the enter key.
OnLogic Support
Have any additional questions on how to set up dual boot for Windows 11 and Linux? Reach out to our technical support team to have your questions answered today. You can also check out our line of Ubuntu Linux computers.
Get the Latest Tech Updates
Subscribe to our newsletters to get updates from OnLogic delivered straight to your inbox. News and insights from our team of experts are just a click away. Hit the button to head to our subscription page.
Share
More Articles
OnLogic Industrial Computers
Discover OnLogic's multitude of industrial computers that will help you to advance your IoT project
Learn more at OnLogic.com
OnLogic Industrial PCs: Designed to last. Built to order. Delivered in days. Visit our online store at OnLogic.com