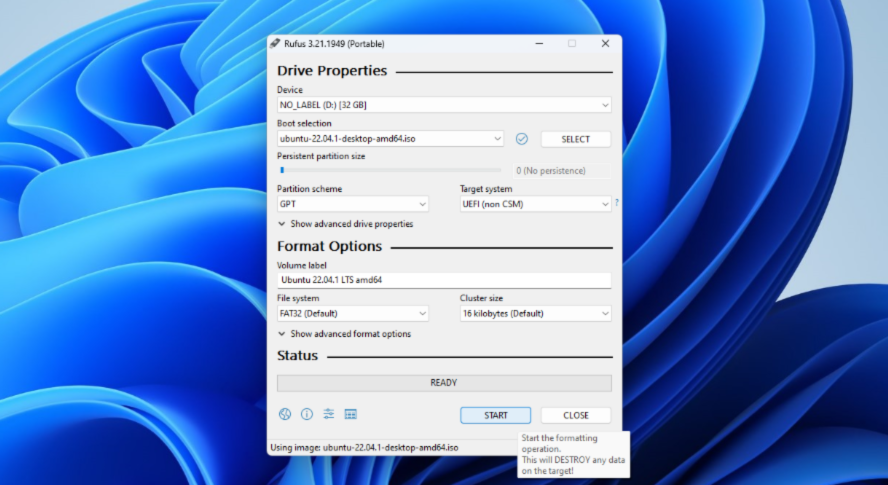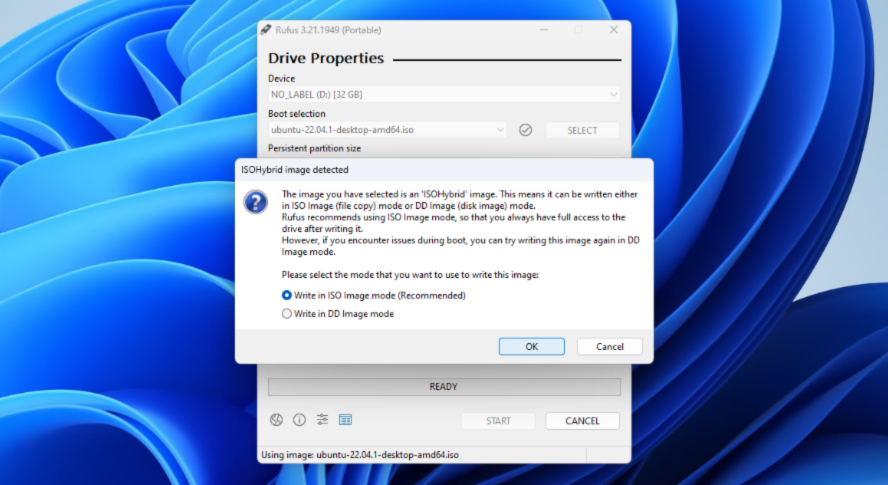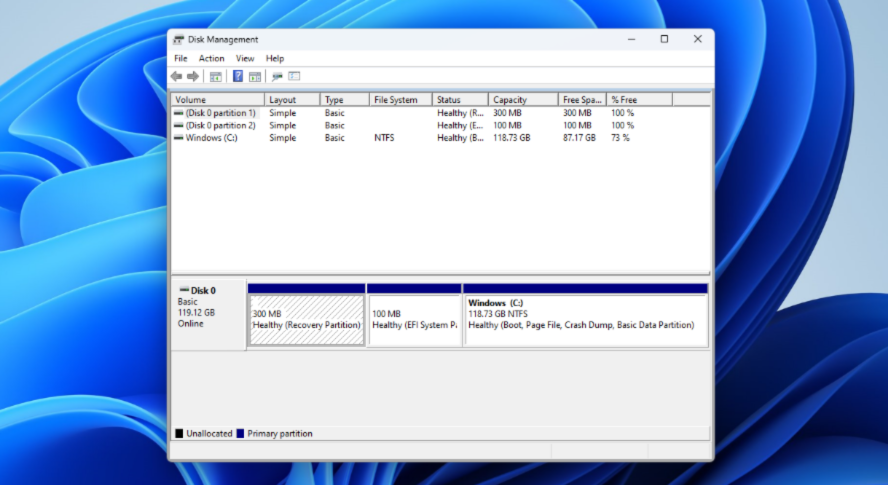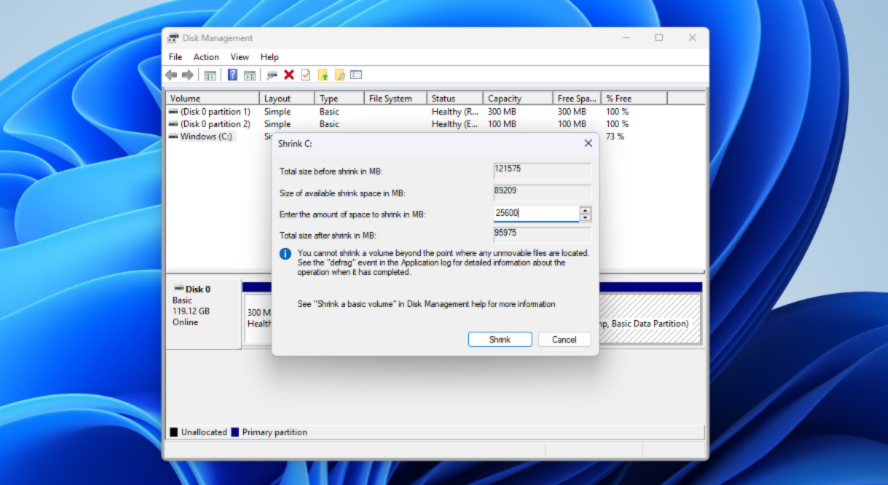Dual Boot von Windows 11 und Linux
Mit Dual Boot können zwei Betriebssysteme auf demselben Computer ausgeführt werden. Dabei können die Benutzer:innen wählen, welches System sie starten möchten. Eine der beliebtesten Dual-Boot-Optionen ist Dual Boot von Windows 11 und Linux. Wie richten Sie also Dual Boot auf Ihrem Computer ein und wie wechseln Sie zwischen den Betriebssystemen, nachdem sie installiert wurden?
In dieser Anleitung zeigen wir Ihnen, wie Sie Windows 11 und Linux dual booten können, aber diese Schritte funktionieren auch mit Windows 10.
Hinweis: Wenn Sie nur Zugang zu einer Befehlszeilenschnittstelle (CLI) von Ubuntu benötigen, können Sie das Ubuntu Windows Subsystem für Linux (WSL) aus dem Windows Store herunterladen und installieren. Somit müssen Sie kein Dual-Boot einrichten.
Die Schritte und/oder Systemspezifikationen können von den unten aufgeführten Schritten abweichen
Bevor Sie Dual Boot einrichten
Die Schritte zum Dual Boot von Windows 11 und Linux sind recht einfach, können aber variieren, je nachdem, welche Art von Linux-Distribution Sie verwenden möchten. In diesem Artikel verwenden wir Ubuntu Linux, welches Secure Boot unterstützt. Allerdings unterstützen nicht alle Linux-Distributionen Secure Boot.
Wenn Sie eine Linux-Distribution verwenden möchten, die keine Secure Boot-Unterstützung bietet, müssen Sie Secure Boot auf Ihrem Computer deaktivieren, bevor Sie Dual Boot einrichten können. Wenn Sie eine Linux-Distribution installieren, die Secure Boot unterstützt, können Sie diesen Schritt überspringen. Gehen Sie dann direkt zu Schritt 1 der Dual Boot-Einrichtung über: Erstellen eines Linux-Installations-USBs.
So deaktivieren Sie Secure Boot
Um Secure Boot effektiv zu deaktivieren, müssen Sie zur Windows-Wiederherstellung wechseln.
- Klicken Sie auf die Schaltfläche Start und dann auf das Ein/Aus-Symbol.
- Halten Sie die Umschalttaste auf der Tastatur gedrückt und klicken Sie auf Neustart.
- Wählen Sie Problembehandlung > Erweiterte Optionen > UEFI-Firmware-Einstellungen.
- Die BIOS-Einstellungsmenüs können unterschiedlich aussehen, sodass Sie möglicherweise etwas suchen müssen, um die Einstellungen für Secure Boot zu finden.
- Secure Boot sollte automatisch auf „Aktiviert“ eingestellt sein. Ändern Sie dies in „Deaktiviert“.
- Speichern Sie alle Änderungen, und starten Sie den Computer neu.
Schritt 1 der Einrichtung von Dual Boot: Erstellen eines Linux-Installations-USBs
Je nach der Art der Linux-Distribution, die Sie verwenden möchten, und dem Konvertierungstool, das Sie benutzen, sehen diese Schritte möglicherweise etwas anders aus. Auch für diese Schritte verwenden wir Ubuntu Linux als Beispiel:
- Laden Sie die Linux-Distribution herunter, die Sie ausführen möchten. Diese wird normalerweise als ISO-Image heruntergeladen.
- Laden Sie ein Tool herunter, das ISO-Dateien in bootfähige USB-Laufwerke konvertiert. Für dieses Tutorial haben wir ein Tool namens Rufus verwendet.
- Stecken Sie einen USB-Stecker am Computer ein und starten Sie das Konvertierungstool.
- Öffnen Sie das Dropdown-Menü unter Gerät und wählen Sie Ihr USB-Laufwerk aus.
- Wählen Sie unter dem Dropdown-Menü “AUSWÄHLEN” die in Schritt 1 heruntergeladene ISO-Datei aus.
- Wählen Sie im Dropdown-Menü Partitionsschema die Option GPT.
- Klicken Sie auf START.
- Wählen Sie Schreiben im ISO-Image-Modus und klicken Sie auf OK.
- Lesen Sie das Popup-Fenster aufmerksam durch und vergewissern Sie sich, dass Sie alle Schritte korrekt ausgeführt und das Linux-Betriebssystem auf das richtige Laufwerk geschrieben haben. Wenn Sie etwas falsch eingegeben haben, können Sie danach nicht mehr zurückgehen und Änderungen vornehmen. Klicken Sie auf OK, wenn Sie fertig sind.
- Beenden Sie Ihr Konvertierungsprogramm.
Schritt 2: Erstellen einer Partition
Um Windows 11 und Linux auf Ihrem Computer erfolgreich dual booten zu können, müssen Sie eine Partition erstellen. Führen Sie dazu die folgenden Schritte aus:
- Klicken Sie mit der rechten Maustaste auf die Windows-Schaltfläche Start am unteren Rand des Bildschirms. Wählen Sie Datenträgerverwaltung.
- Schauen Sie sich die Partitionen an und suchen Sie die größte. Die kleineren Partitionen (in der Regel nur ein paar MB groß) sollten ignoriert werden.
- Klicken Sie mit der rechten Maustaste auf die größte Partition. Wählen Sie Datenträger verkleinern.
- Überprüfen Sie die Speicherplatzanforderungen der Linux-Distribution und finden Sie heraus, wie viel Platz Sie für Ihre eigenen Dateien benötigen.
- Addieren Sie die beiden Zahlen und multiplizieren Sie die Summe mit 1024 (1 GB). Wenn die Linux-Distribution beispielsweise 5 GB benötigt und Sie 20 GB frei haben möchten, benötigen Sie 25 x 1024, also 25.600 MB.
- Geben Sie diese Zahl als die Menge an Speicherplatz an, die aus der Partition entfernt werden soll. Dies wird als „Nicht zugewiesen“ angezeigt.
- Wählen Sie Verkleinern.
- Schließen Sie das Fenster.
Schritt 3: Installation von Linux für Dual Boot
Wenn Sie die Schritte 1 und 2 erfolgreich abgeschlossen haben, können Sie mit der Linux-Installation beginnen. Bevor Sie beginnen, stellen Sie sicher, dass der von Ihnen erstellte Installations-USB an den PC angeschlossen ist.
- Klicken Sie auf die Schaltfläche Start am unteren Rand des Bildschirms und dann auf die Schaltfläche Ein/Aus.
- Halten Sie die Umschalttaste gedrückt und wählen Sie Neustart.
- Wählen Sie Ein Gerät verwenden. Klicken Sie auf das Symbol für das USB-Laufwerk. Daraufhin wird das Ubuntu-Boot-Menü angezeigt. Drücken Sie die Eingabetaste, um Ubuntu zu starten. Wenn der Computer neustartet und wieder zu Windows wechselt:
a. Suchen Sie die Boot-Menü-Taste des Computers (normalerweise F2, F10, F12 oder Entf).
b. Schalten Sie den Computer aus.
c. Schalten Sie den Computer ein und drücken Sie sofort wiederholt die Boot-Menü-Taste, bis Sie das Boot-Menü sehen.
4. Schalten Sie den Computer ein und drücken Sie sofort wiederholt die Boot-Menü-Taste, bis Sie das Boot-Menü sehen.
5. Wählen Sie Ihre bevorzugten Optionen.
6. Wählen Sie im Menü Installationstyp, wie Sie Ubuntu installieren möchten. In den meisten Fällen werden Sie die Standardeinstellung beibehalten wollen. Dies ist die einfachste Methode.
7. Wählen Sie Ihre Region, und richten Sie ein Ubuntu-Profil ein.
Nachdem diese Schritte abgeschlossen sind, wird Linux installiert.
So wechseln Sie zwischen den Betriebssystemen
In den meisten Fällen können Sie zwischen Windows 11 und Linux wechseln, indem Sie Ihren Computer neustarten. Nach dem Neustart werden Sie aufgefordert, zwischen den beiden Betriebssystemen zu wählen. Verwenden Sie die Pfeiltasten, um das gewünschte Betriebssystem auszuwählen, und klicken Sie auf die Eingabetaste.
Support durch OnLogic
Haben Sie weitere Fragen zur Einrichtung von Dual Boot für Windows 11 und Linux? Wenden Sie sich an unseren technischen Support. Das Team beantwortet Ihre Fragen noch heute. Sehen Sie sich gerne auch unsere Ubuntu-Linux-Computer ansehen.
Tech-Updates & neue Einblicke
Abonnieren Sie unseren Newsletter und die neuesten Mitteilungen von OnLogic kommen direkt in Ihren Posteingang. News und Einblicke von unserem Team aus Fachleuten sind nur einen Klick entfernt. Über den Button gelangen Sie zu unserer Abo-Seite.
Teilen
TEILEN
Sie haben ein Projekt? Lassen Sie uns darüber sprechen.
Weitere Artikel
OnLogic-Industrie-Computer
Entdecken Sie die Vielzahl an Industrie-PCs von OnLogic, die Ihnen helfen, Ihr IoT-Projekt voranzutreiben.
Erfahren Sie mehr auf OnLogic.com
OnLogic Industrie-PCs: Ausgelegt auf Langlebigkeit. Auf Bestellung gebaut. Geliefert innerhalb von Tagen. Besuchen Sie unseren Online-Store unter OnLogic.com