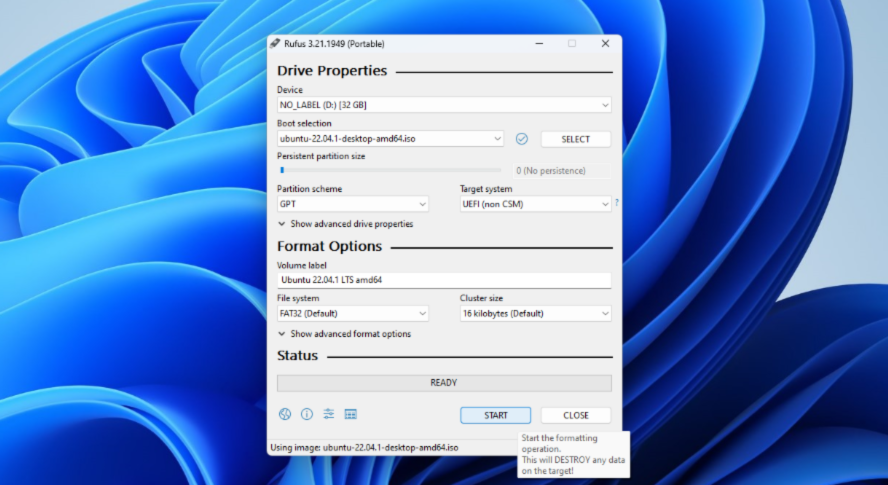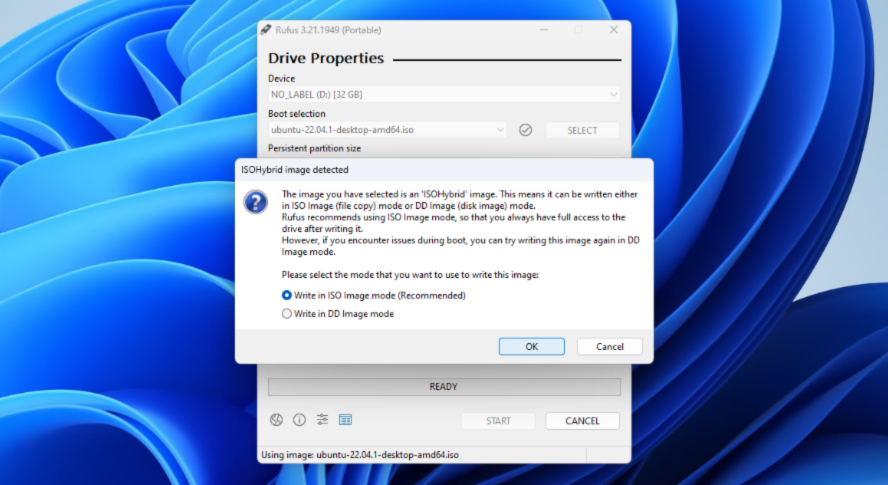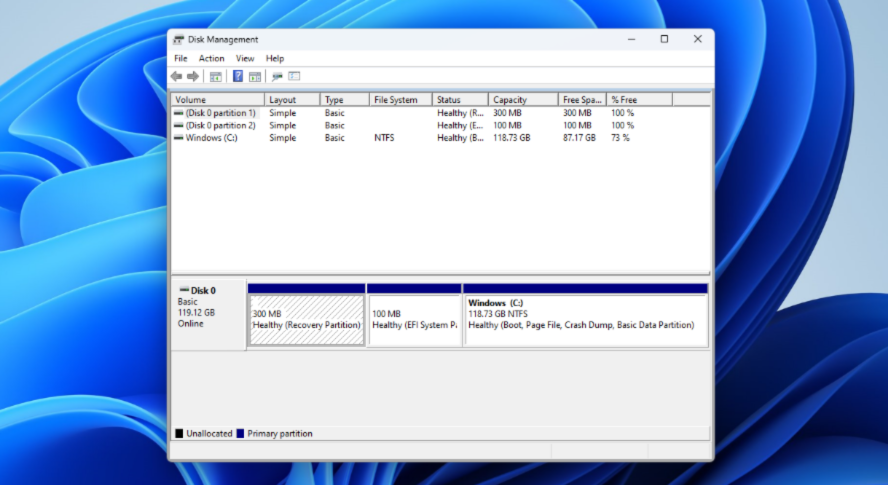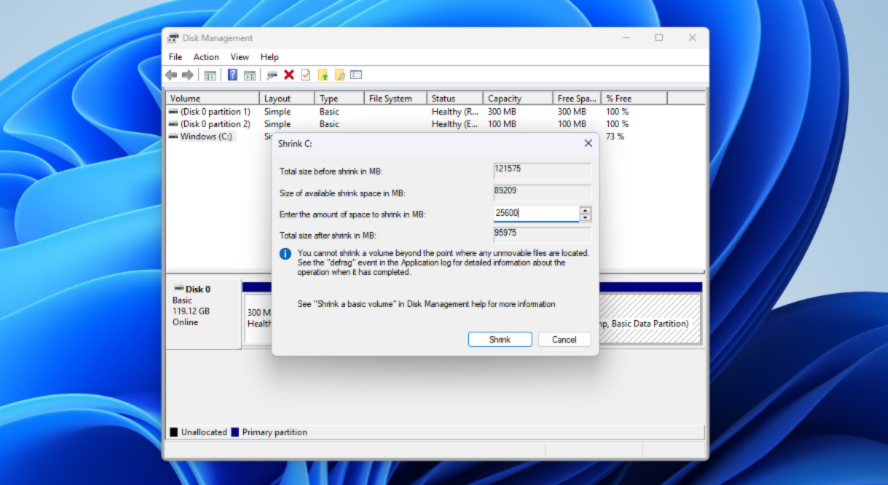Hoe stel je een dual-boot in voor Windows 11 en Linux?
Met dual-boot kunnen twee besturingssystemen op dezelfde computer draaien, zodat een gebruiker kan kiezen welke opgestart wordt. Een van de meest populaire dual-boot-opties is dual-booting van Windows 11 en Linux. Hoe stel je dual-boot in op je computer en hoe schakel je tussen de besturingssystemen nadat ze zijn geïnstalleerd?
In deze handleiding bespreken we hoe je Windows 11 en Linux dual-boot. De stappen werken ook met Windows 10.
Let op: als je alleen toegang nodig hebt tot een Ubuntu-opdrachtregelinterface (CLI), kun je het Ubuntu Windows-subsysteem voor Linux (WSL) downloaden en installeren vanuit de Windows Store. Dan hoef je geen dual-boot in te stellen.
Stappen en/of systeem specificaties kunnen afwijken van onderstaande stappen.
Voordat je dual-boot instelt
De stappen voor het dual-booten van Windows 11 en Linux zijn vrij eenvoudig, maar kunnen variëren afhankelijk van het type Linux-distributie die je wilt uitvoeren. Voor dit artikel gebruiken we Ubuntu Linux, dat Secure Boot ondersteunt. Niet alle Linux-distributies ondersteunen echter Secure Boot.
Als je een Linux-distributie wilt uitvoeren die geen Secure Boot-ondersteuning biedt, moet je Secure Boot op je computer uitschakelen voordat je dual-boot kunt instellen. Als je een Linux-distributie installeert die Secure Boot ondersteunt, kun je deze stap overslaan en direct naar Stap 1 van het instellen van dual-boot: een Linux-installatie-USB maken gaan.
Secure Boot uitschakelen
Om Secure Boot uit te schakelen, ga je naar Windows Recovery.
- Klik op de Start-knop en vervolgens op het Aan/uit-pictogram.
- Houd Shift ingedrukt op het toetsenbord en klik op Restart (Opnieuw opstarten).
- Selecteer Troubleshoot (Probleemoplossing) > Advanced options (Geavanceerde opties) > UEFI Firmware Settings (UEFI-firmware-instellingen).
- BIOS-instellingenmenu’s kunnen er anders uitzien, dus het kan even zoeken zijn om de Secure Boot-instellingen te vinden.
- Secure Boot zou automatisch moeten zijn ingesteld op “Enabled” (Ingeschakeld). Wijzig dit in “Disabled” (Uitgeschakeld).
- Sla alle wijzigingen op en start de computer opnieuw op.
Stap 1 van het instellen van dual-boot: hoe maak je een Linux-installatie-USB?
Afhankelijk van het soort Linux-distributie die je wilt gebruiken en de conversietool die je gebruikt, kunnen deze stappen enigszins verschillen. Nogmaals, voor deze stappen gebruiken we Ubuntu Linux als voorbeeld:
- Download de Linux-distributie die je wilt uitvoeren. Deze wordt meestal gedownload als een ISO-image.
- Download een tool die ISO-bestanden converteert naar bootable USB-drives. Voor deze handleiding hebben we het programma Rufus gebruikt.
- Plaats een USB-stick in de computer en voer de conversietool uit.
- Open het vervolgkeuzemenu onder Device (Apparaat) en selecteer je USB-drive.
- Selecteer onder het SELECT-vervolgkeuzemenu het ISO-bestand dat je in stap 1 hebt gedownload.
- Selecteer GPT in het vervolgkeuzemenu Partition Scheme-vervolgkeuzemenu.
- Klik op START.
- Selecteer Write in ISO Image mode en klik op OK.
- Lees de pop-up zeer zorgvuldig door. Zorg ervoor dat je alle stappen correct hebt gevolgd en het Linux-besturingssysteem naar de juiste schijf hebt geschreven. Als je iets verkeerd hebt ingevoerd, kun je na dit punt niet meer teruggaan om wijzigingen aan te brengen. Klik op OK als je klaar bent.
- Sluit de conversietool af.
Stap 2: hoe maak je een partitie?
Om dual-boot Windows 11 en Linux op je computer te kunnen gebruiken, moet je een partitie maken. Volg hiervoor deze stappen:
- Klik met de rechtermuisknop op de Windows Start-knop onderaan je scherm. Selecteer Disk Management (Schijfbeheer).
- Bekijk de partities en zoek de grootste. Negeer de kleinere partities (meestal slechts een paar MB groot).
- Klik met de rechtermuisknop op de grootste partitie. Selecteer Shrink volume.
- Controleer de ruimtevereisten voor Linux-distributies en zoek uit hoeveel ruimte je voor je eigen bestanden wilt.
- Tel de twee getallen bij elkaar op en vermenigvuldig de som met 1.024 (1 GB). Als de Linux-distributie bijvoorbeeld 5 GB nodig heeft en je wilt 20 GB reserve, heb je 25 x 1.024 of 25.600 MB nodig.
- Geef deze waarde op als de hoeveelheid ruimte die je van de partitie wilt verwijderen. Deze wordt weergegeven als “Unallocated” (Niet toegewezen).
- Selecteer Shrink (Verkleinen).
- Sluit het scherm af.
Stap 3: hoe installeer je Linux voor dual-boot?
Als je stap 1 en 2 met succes hebt voltooid, kun je beginnen met het Linux-installatieproces. Voordat je begint, moet je ervoor zorgen dat de installatie-USB die je hebt gemaakt, is aangesloten op de pc.
- Klik op de Start-knop onderaan het scherm en klik op de Aan/uit-knop.
- Houd de shift-toets ingedrukt en selecteer Restart (Opnieuw opstarten).
- Selecteer Use a device (Een apparaat gebruiken). Klik op het label voor de USB-drive. Zo kom je in het opstartmenu van Ubuntu. Druk op de Enter-toets om de computer op te starten in Ubuntu. Als de computer opnieuw is opgestart en je terug bent in Windows doe je het volgende:
a. Zoek de Boot Menu-toets van de computer (meestal F2, F10, F12 of Del).
b. Sluit de computer af.
c. Zet de computer aan en druk onmiddellijk herhaaldelijk op de Boot Menu-toets tot je het Boot Menu ziet.
4. Selecteer Installeer Ubuntu om Linux te installeren op de lege partitie die eerder is aangemaakt.
5. Selecteer je voorkeursopties.
6. Kies in het menu Installation type (Installatietype) hoe je Ubuntu wilt installeren. In de meeste gevallen wil je de standaardopties behouden. Dit is de gemakkelijkste methode.
7. Kies je regio en stel een Ubuntu-profiel in.
Als deze stappen zijn voltooid, wordt Linux geïnstalleerd.
Hoe schakel je tussen besturingssystemen?
In de meeste gevallen kun je schakelen tussen Windows 11 en Linux door je computer opnieuw op te starten. Na het opnieuw opstarten word je gevraagd tussen de twee besturingssystemen te kiezen. Gebruik de pijltoetsen om het besturingssysteem te selecteren dat je wilt opstarten en klik op Enter.
OnLogic-ondersteuning
Heb je nog vragen over hoe je dual-boot voor Windows 11 en Linux instelt? Neem contact op met ons technisch ondersteuningsteam. Bekijk hier onze lijn Ubuntu Linux-computers.
Ontvang de laatste Tech Updates
Abonneer je op onze nieuwsbrief en ontvang updates van OnLogic. Hoor als eerste OnLogic nieuws en inzichten van onze experts. Meld je aan op de inschrijfpagina.
Delen
DELEN
Heb je een project? Neem contact op
Meer artikelen
OnLogic Industriële computers
Bekijk ons volledige aanbod van industriële computers waarmee jij jouw IoT-project kunt ontwikkelen
Ontdek meer op OnLogic.com
OnLogic industriële pc's: Ontworpen om te overleven. Gebouwd op bestelling. Binnen enkele dagen geleverd. Bezoek onze webshop op OnLogic.com