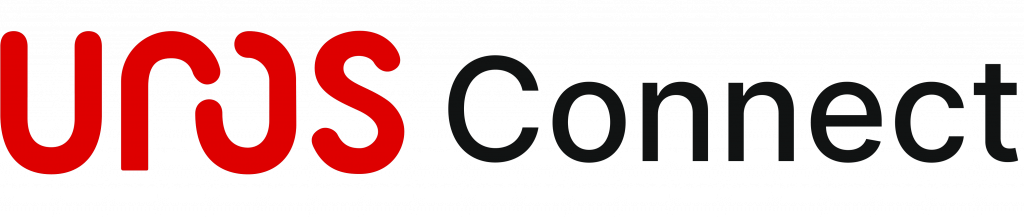For Linux instructions, Click Here.
About
• UROS Connect is a service based on a SDK that runs on the IoT
devices OS and interfaces with the device modem with UROS
eSIM (eUICC) card onboard
• UROS Connect Client manages the modem interfaces, settings, eSIM
profile downloads, switching, data reporting, provisioning and all
other complex connectivity operations
• UROS Connect service is managed via an optimized dashboard
Downloads
Getting Started
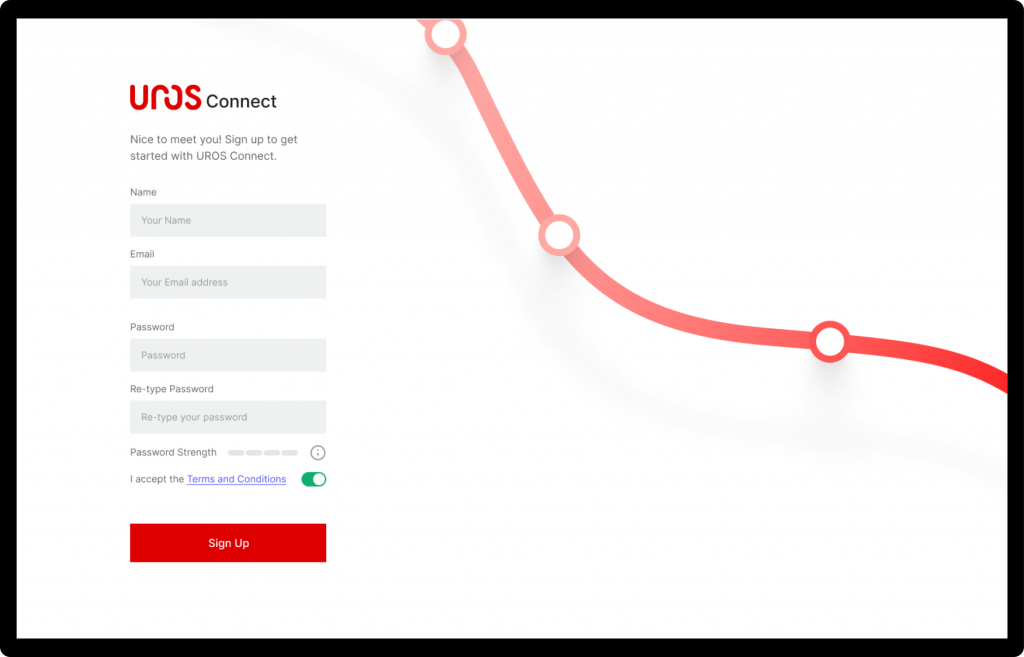
- Create an account at connect.uros.com/activate
- Enter account details and payment methods
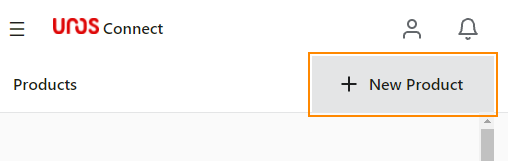
- Once you have set up your account click the “New Product” button in the top right.
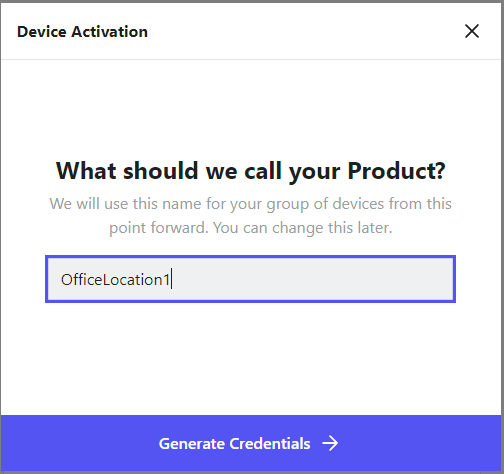
- Give your product a name.
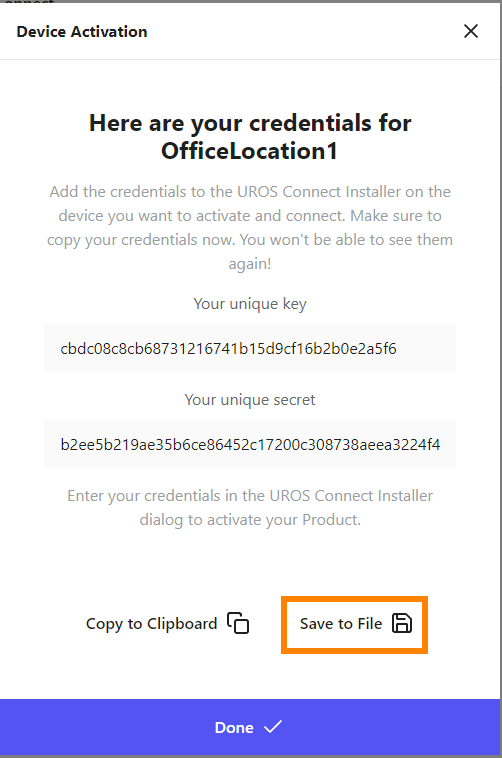
- Save the credentials to a file. You will need them later.
Setting up the hardware

- Unpack the OnLogic system and connect both cellular antennas.
- Connect an Ethernet cable with an internet connection.
- Connect everything else and boot up into the operating system.
- Download and install the Modem Drivers from the link above
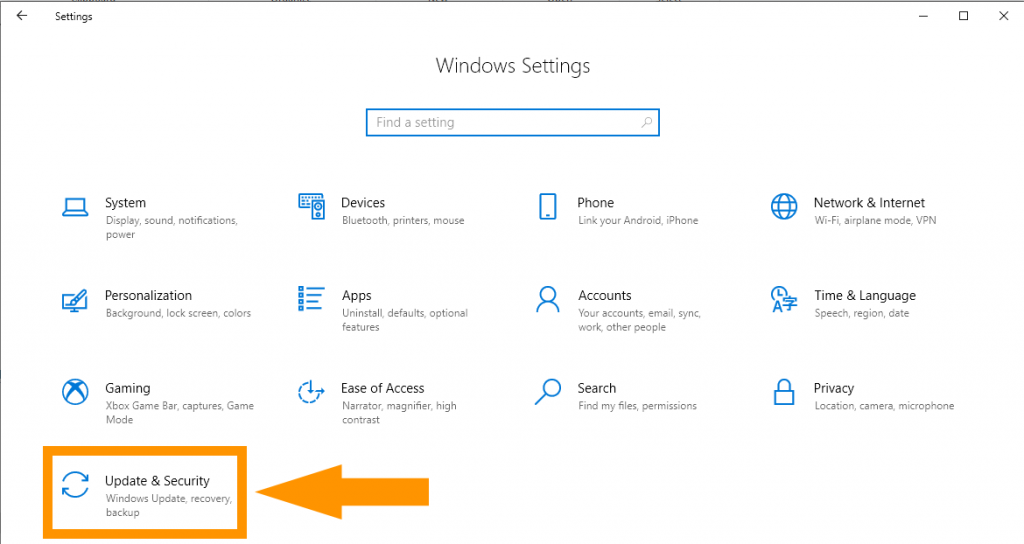
- Open the system settings from the start menu
- Click on Update & Security
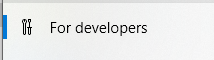
- From the sidebar, choose “For Developers”
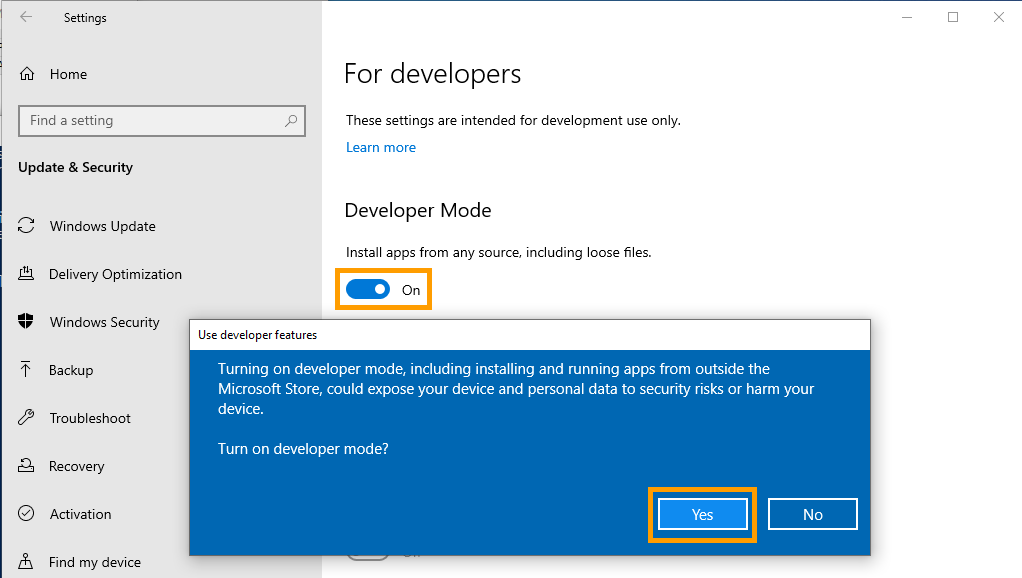
- Enable developer mode. Click Yes on the prompt.
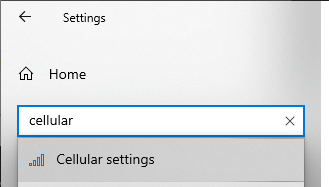
- Now type “cellular” into the search box and open the cellular settings
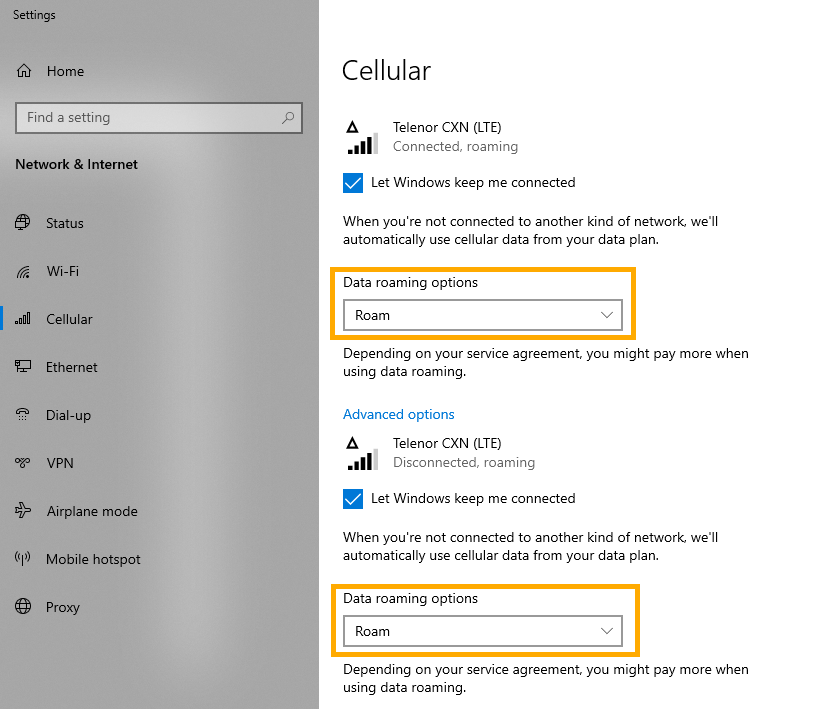
- Set both highlighted options to “Roam”
Installing UROS Connect
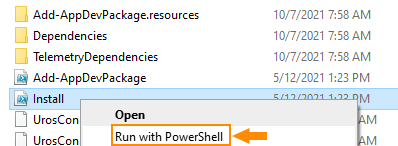
- Download the UROS connect software from the link above.
- Extract the zip file and copy the files onto the OnLogic PC.
- Right click on the Install file and choose “Run with PowerShell”
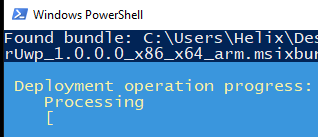
- Processing….

- Success!
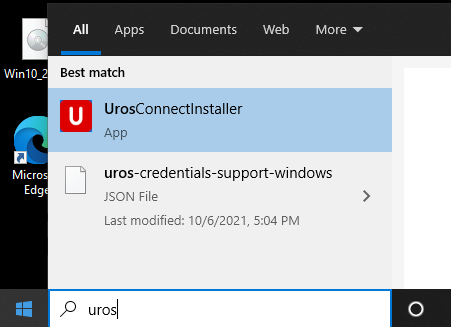
- Launch the UrosConnectInstaller from the start menu
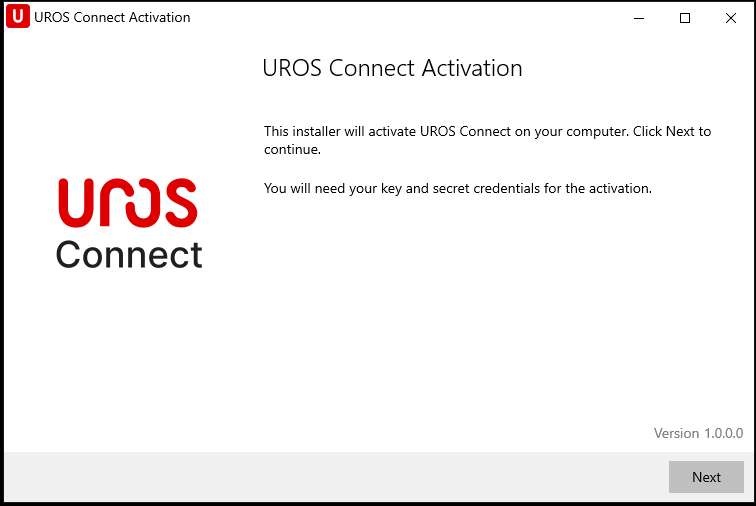
- Click Next
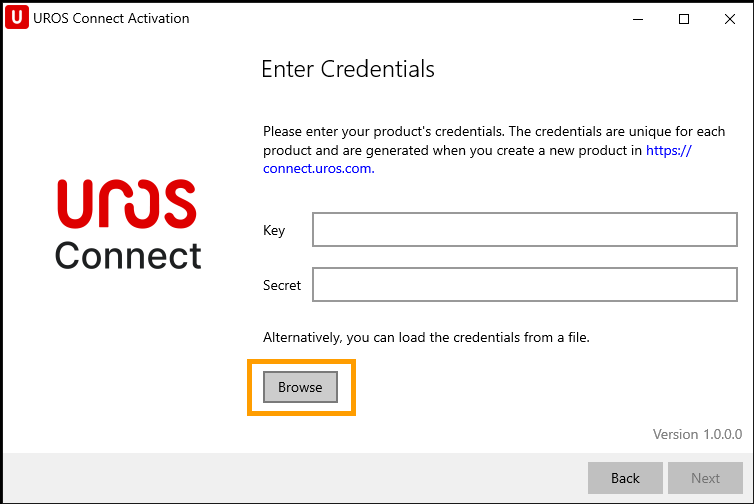
- Click Browse and select the credential file you saved from the web portal in the previous steps.
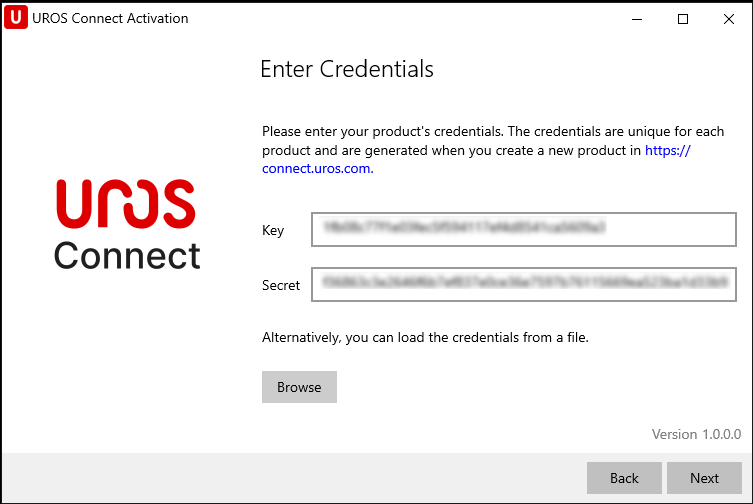
- The saved file will auto-fill the Key and Secret fields for you. Click Next.
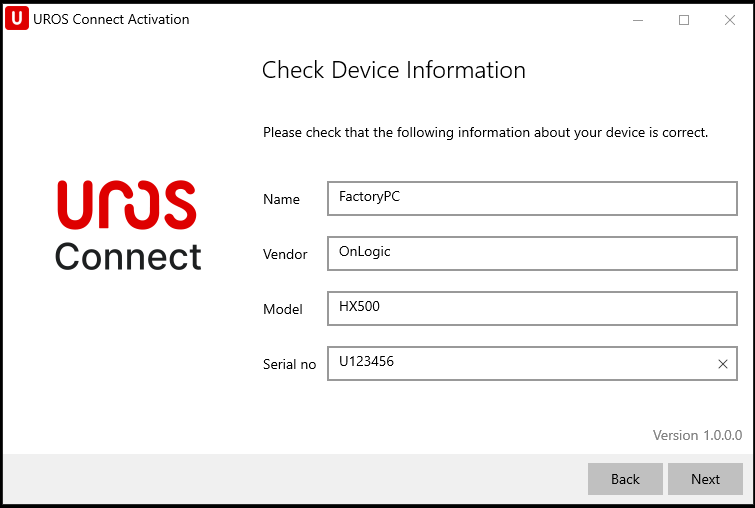
- Enter the device information as you see fit. Examples shown.
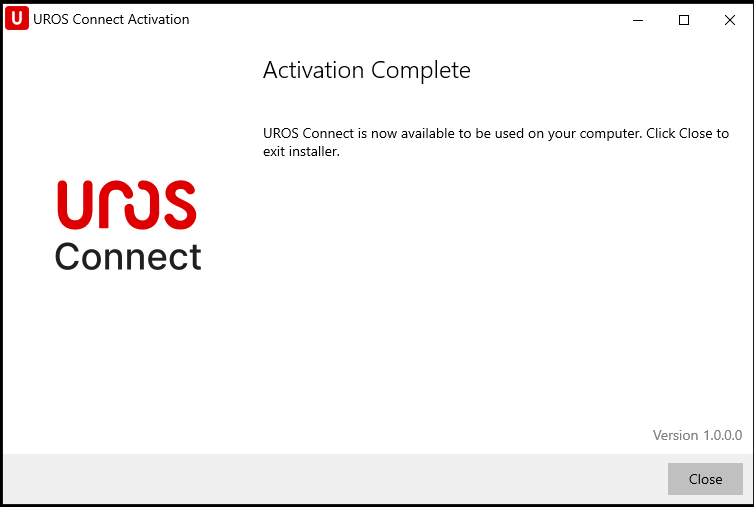
- Success!
- Disconnect the Ethernet cable now and the cellular service should be active. It may take several minutes to connect. You can monitor the connection status in the system tray.
- If you do not get a connection after 5 minutes, proceed to the troubleshooting section below.
Troubleshooting
Opening the AT Command Terminal
- Download and install the latest version of the PuTTY tool. Download Link
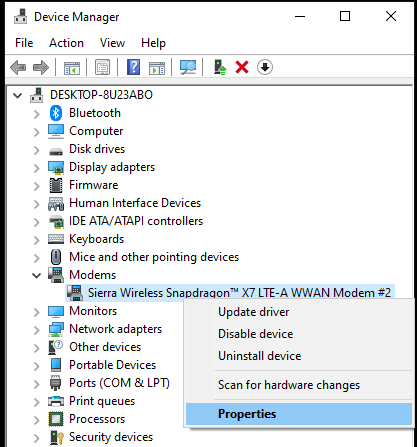
- Open device manager and look for the Sierra modem.
- Right click and open Properties
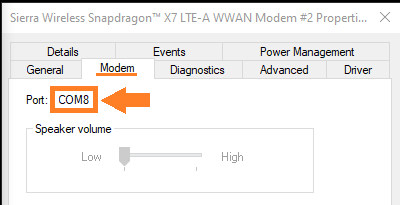
- Go to the Modem tab and note the COM number.
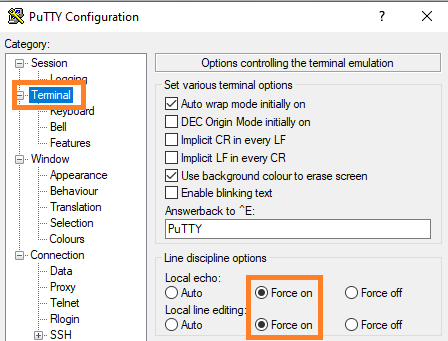
- Open PuTTY and configure these options
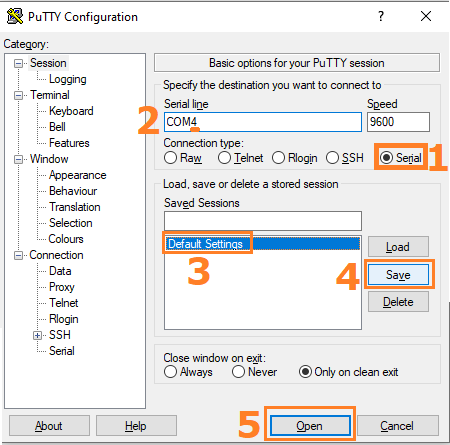
- Select the serial option
- Change the COM number to match device manager
- Click on default settings
- Click Save
- Click open
This configures PuTTY to automatically choose the correct options next time you run it.

- Begin by typing ATE1 and pressing enter. The terminal should respond with OK. This indicates the modem is ready for commands.
- The first item to check is the firmware setting. It should be set to GENERIC for UROS.
at!impref?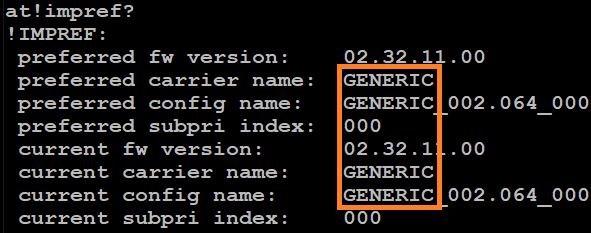
- In the example above, the generic firmware is loaded. If carrier specific firmware is listed there, generic needs to be loaded instead
- Run the following commands and then reboot the system:
at!impref=”GENERIC”
at!reset
Connection shows “Turned Off”
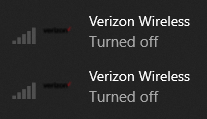
- Open Putty and run the following 2 commands. This should force the modem into an online state.
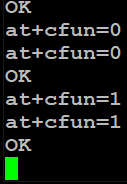
AT+CFUN=0
AT+CFUN=1SIM Troubleshooting
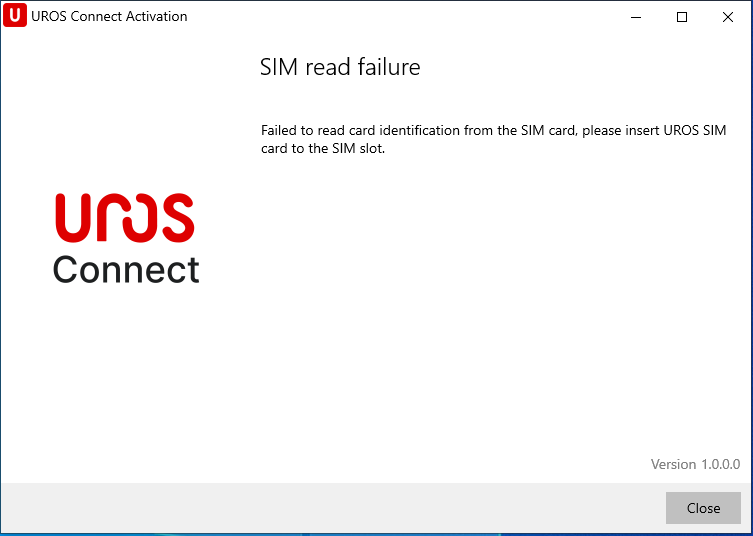
- If this error message is encountered during setup, try changing the active SIM slot with the following steps:
- Open an AT command terminal by following the instructions in the Opening the AT Command Terminal section.
- Run the following commands in the AT terminal:
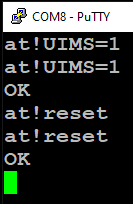
AT!UIMS=1
AT!RESET- Reboot the PC, and the other SIM slot will now be active.
Connection was working but stopped
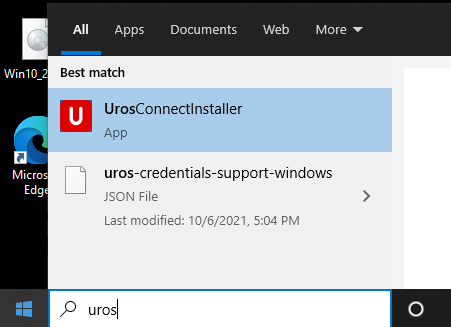
- Re-running the UROS Connect Installer can re-activate the connection.
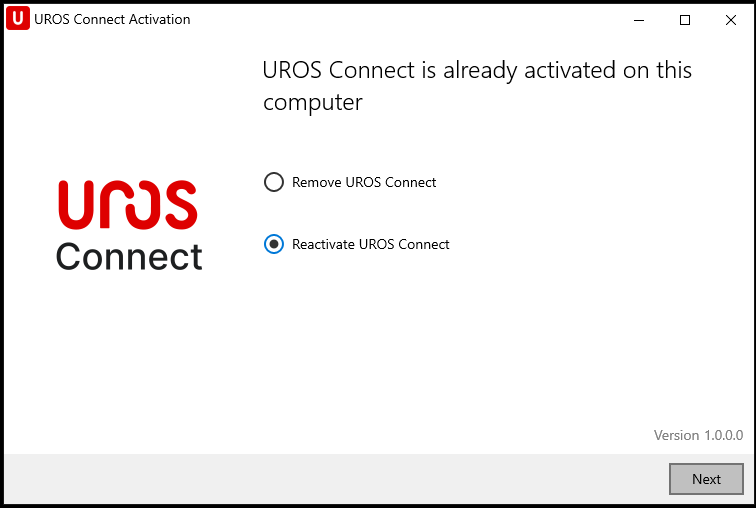
- Choose the Reactivate option
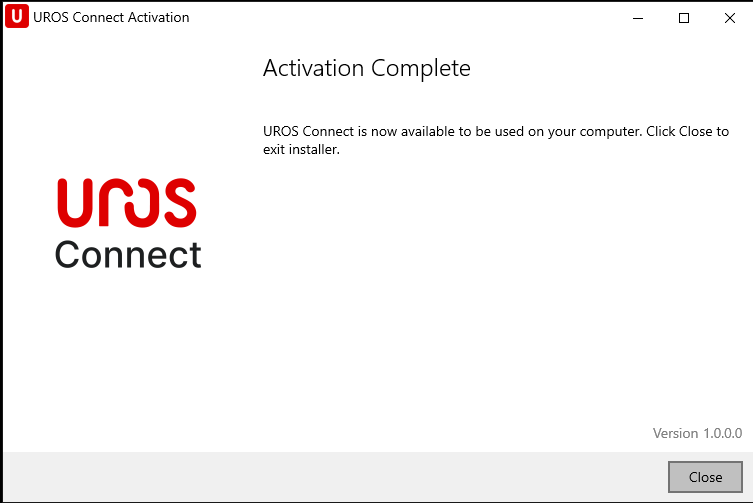
4G and Ethernet
The default behavior of Windows is to prioritize wired connections over wireless connections. The modem will be automatically disabled when an ethernet cable is connected. This behavior may be undesirable if you with to use 4G while having access to the local ethernet network or use PoE cameras. You can override this behavior using the steps outlined on the page linked below.