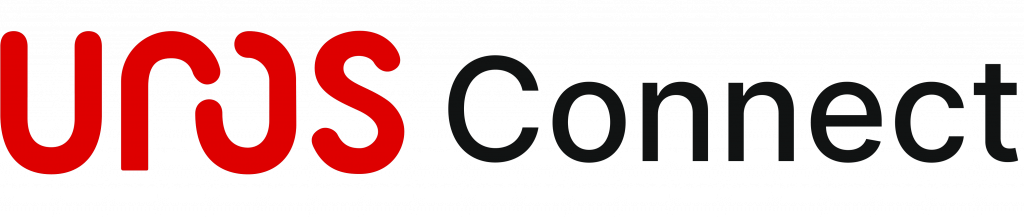For Windows instructions, Click Here.
About
• UROS Connect is a service based on a SDK that runs on the IoT
devices OS and interfaces with the device modem with UROS
eSIM (eUICC) card onboard
• UROS Connect Client manages the modem interfaces, settings, eSIM
profile downloads, switching, data reporting, provisioning and all
other complex connectivity operations
• UROS Connect service is managed via an optimized dashboard
Getting Started
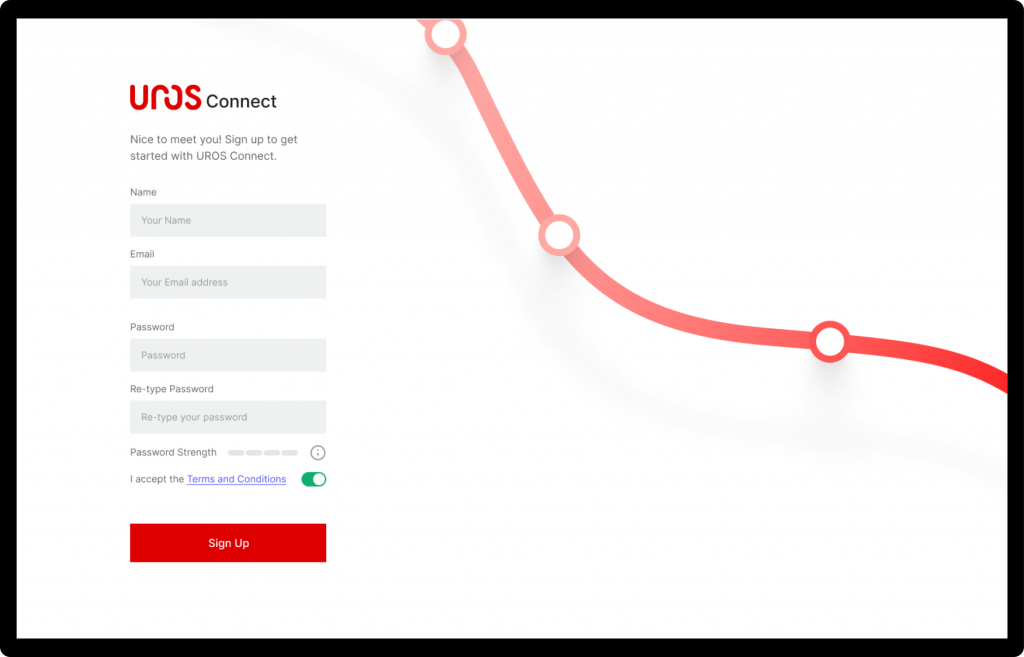
- Create an account at connect.uros.com/activate
- Enter account details and payment methods
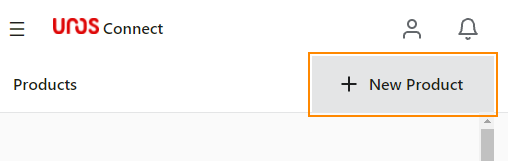
- Once you have set up your account click the “New Product” button in the top right.
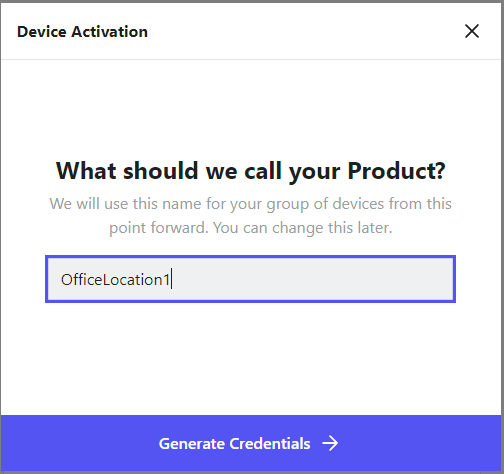
- Give your product a name.
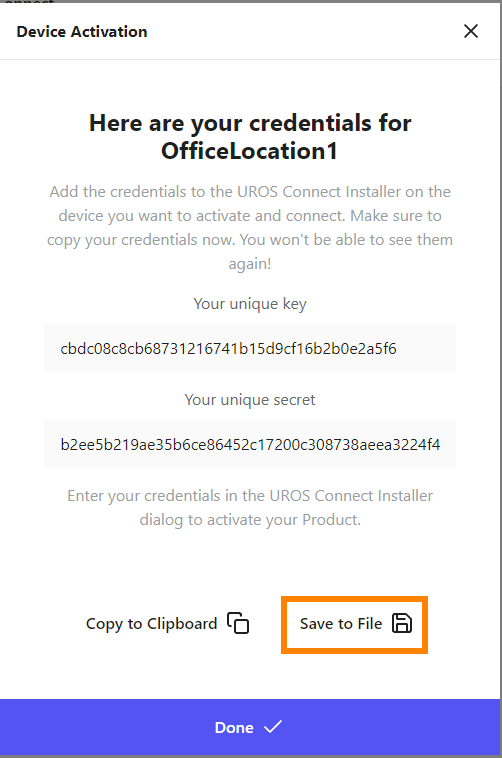
- Save the credentials to a file. You will need them later.
Setting up the hardware

- Unpack the OnLogic system and connect both cellular antennas.
- Connect an Ethernet cable with an internet connection.
- Connect everything else and boot up into the operating system.
- Click on the application launcher in the bottom left and launch the terminal.
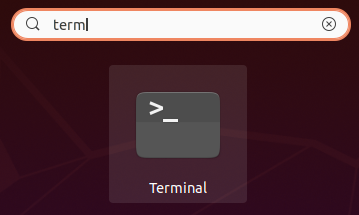

- Run the following terminal commands. Hint: open this page on the target system so you can copy/paste. Right click in the middle of the terminal to paste.
sudo apt updatecd Downloadswget https://packages.uros.com/common/apt/urosconnect-installer_current_all.deb --no-check-certificatesudo apt install ./urosconnect-installer_current_all.debsudo rebootAfter the reboot, open the application launcher and launch the UROS Connect software.
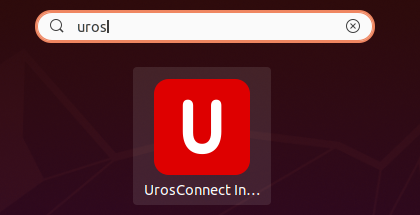

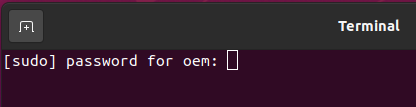
- Enter your account password
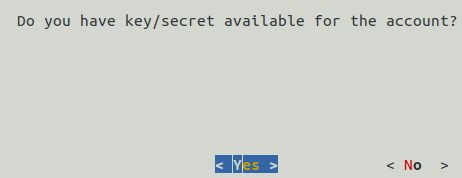
- Use the enter key to select yes
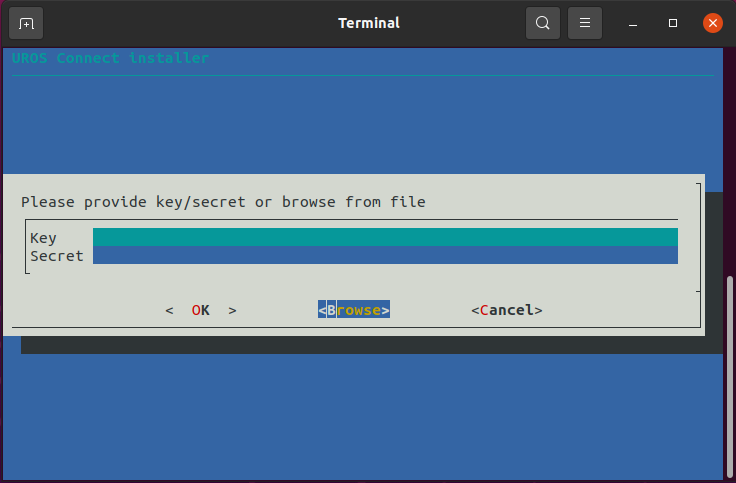
- Press tab until the Browse option is selected and press enter
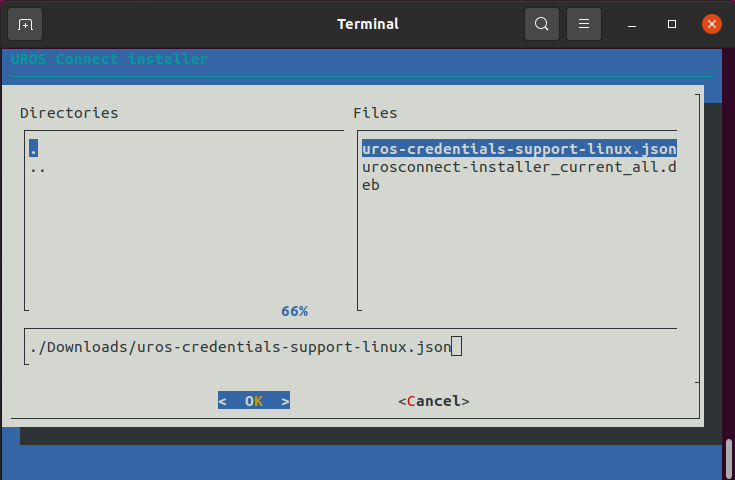
- Browse for the credentials file you saved from the website earlier.
- Use tab or arrow keys to move between the windows. Within the directory or filename windows, use the up/down arrow keys to scroll the current selection. Use the space-bar to copy the current selection into the text-entry window.
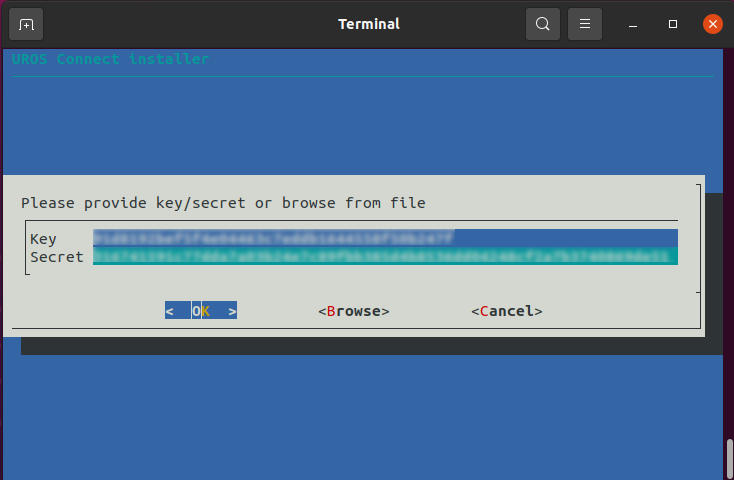
- Alternatively, you can enter the Key and Secret by hand.
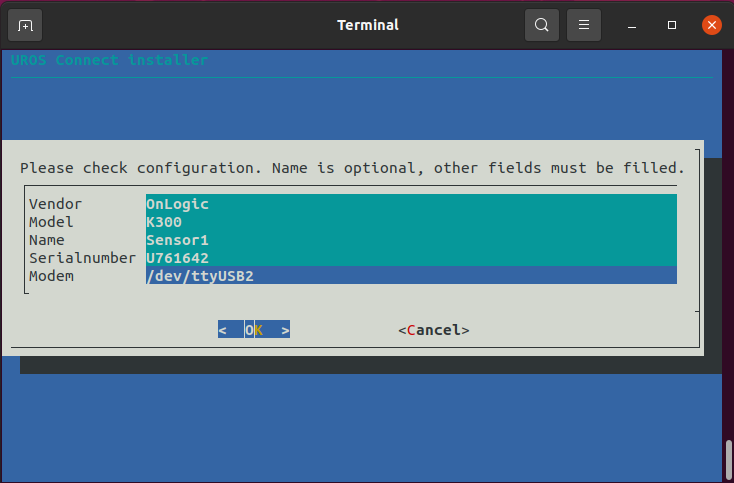
- The serialnumber and modem fields should be filled automatically. Complete the other fields as desired.
- Press Enter
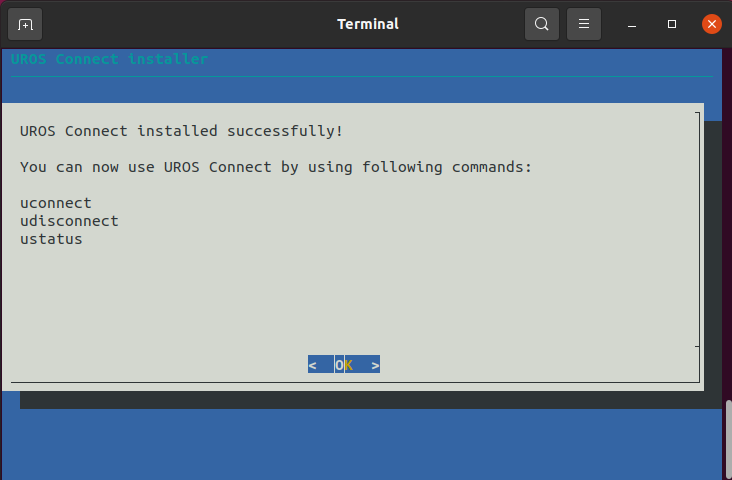
- Success!
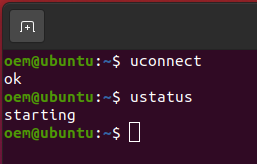
- Open the terminal again and use the uconnect command to initiate the connection. Use the ustatus command to check the status of the modem.
- Tip: type “watch ustatus” and you will get a status output that automatically updates.
- Disconnect the Ethernet cable now and the cellular service should be active. It may take several minutes to connect. You can monitor the connection status in the system tray.
- If you do not get a connection after 5 minutes, proceed to the troubleshooting section below.
Troubleshooting
Opening the AT Command Terminal

- Install PUTTY
Note: If installing from a live CD, you will need to enable the multiverse/universe repositories

- Run PuTTY as root
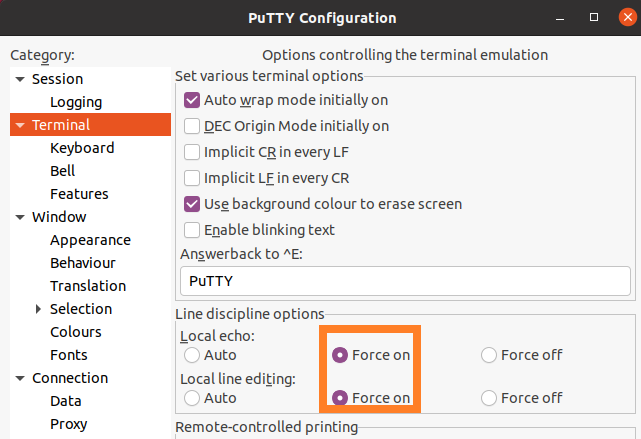
- Set the options shown
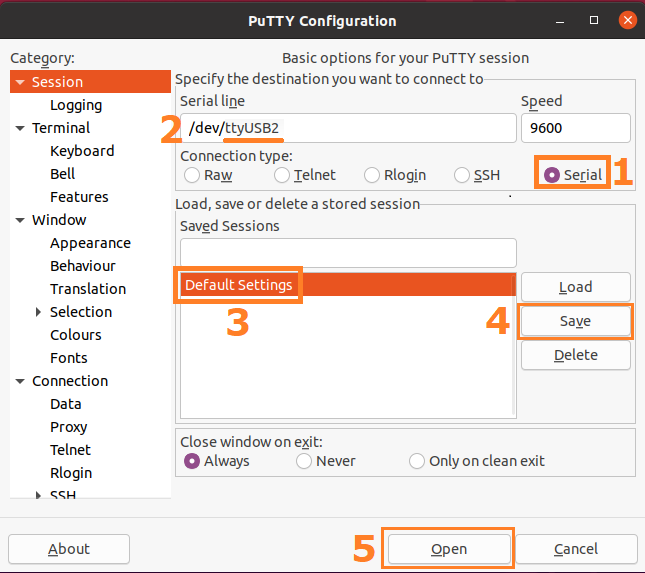
- Select the serial option
- Change the COM device to ttyUSB2
- Click on default settings
- Click Save
- Click open
This configures PuTTY to automatically choose the correct options next time it is run.

- Begin by typing ATE1 and pressing enter. The terminal should respond with OK. This indicates the modem is ready for commands.
- The first item to check is the firmware setting. It should be set to GENERIC for UROS.
at!impref?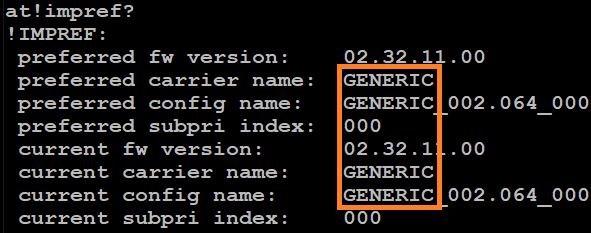
- In the example above, the generic firmware is loaded. If carrier specific firmware is listed there, generic needs to be loaded instead
- Run the following commands and then reboot the system:
at!impref=”GENERIC”
at!reset
Connection shows “Turned Off”
- Open Putty and run the following 2 commands. This should force the modem into an online state.
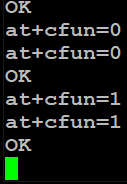
AT+CFUN=0
AT+CFUN=1SIM Troubleshooting
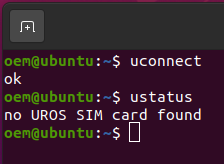
- If this error message is encountered during setup, try changing the active SIM slot with the following steps:
- Open an AT command terminal by following the instructions in the Opening the AT Command Terminal section.
- Run the following commands in the AT terminal:
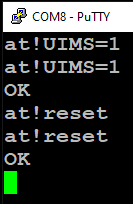
AT!UIMS=1
AT!RESET- Reboot the PC, and the other SIM slot will now be active.
Connection was working but stopped
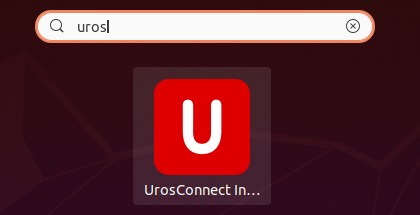
- Re-running the UROS Connect Installer can re-activate the connection.
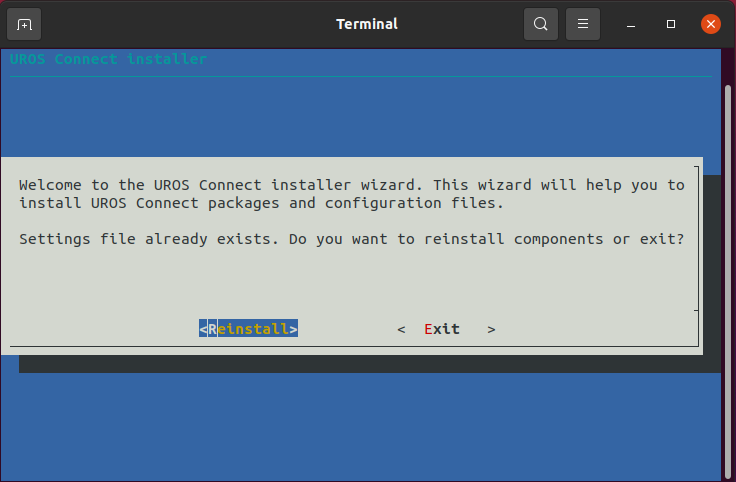
- Choose the Reinstall option