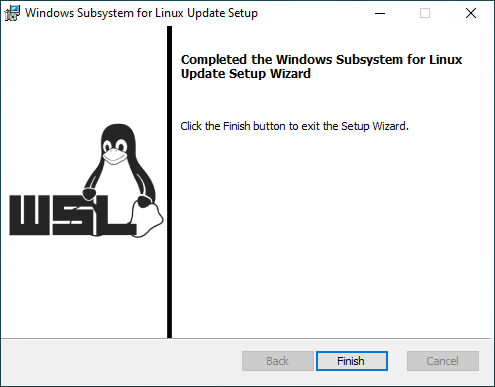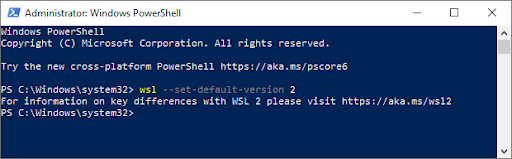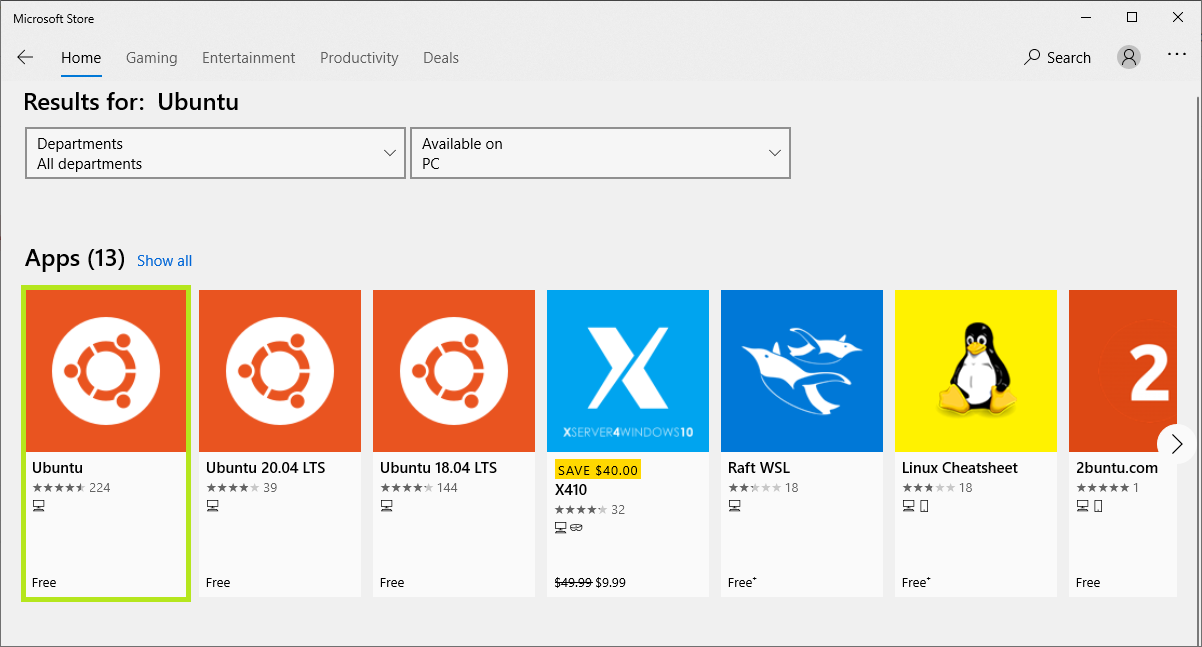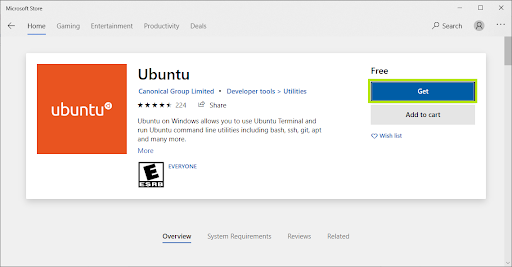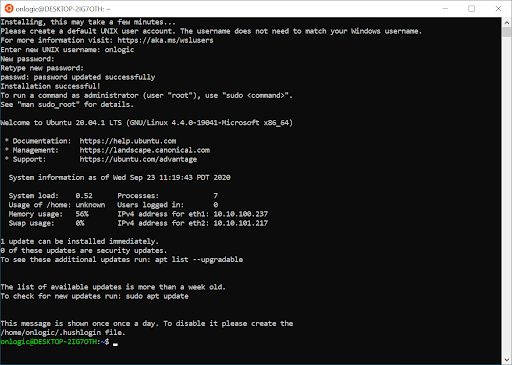Hoe stel je Bash in voor Windows 10 & 11
Ubuntu Linux Bash voor Windows is een krachtige tool waarmee gebruikers Unix-opdrachten en -software kunnen gebruiken zonder een dual-boot systeem te hoeven instellen of een Virtual Machine te hoeven installeren en onderhouden. Microsoft blijft de ondersteuning van zijn Windows-systeem voor Linux, of WSL, verbeteren. Daarmee wordt het proces voor het inschakelen en instellen van de Ubuntu Bash-shell steeds gemakkelijker voor gebruikers. Het is echter nog steeds niet geheel intuïtief. Hier lees je hoe je Linux Bash kunt installeren op Windows 10.
Stapsgewijze instructies voor het inschakelen van Ubuntu Linux Bash in Windows 10
De eerste stap voor het inschakelen van Bash in Windows 10 is het bepalen van de geschikte versie van het Windows-subsysteem voor Linux (WSL). Hoewel ze allebei een naadloze integratie voor Linux binnen Windows bieden, werken WSL 1 en WSL 2 op verschillende architecturen en hebben ze beiden hun specifieke toepassingsgebieden.
Welk Windows-subsysteem voor Linux (WSL) heb je nodig?
WSL 1 werkt als een compatibiliteitslaag, waardoor de gebruiker binaire executables van Linux op Windows kan uitvoeren. Deze laag vertaalt systemcalls van Linux naar Windows-systemcalls en voert ze vervolgens native uit binnen Windows. Deze architectuur vereist dat updates van de Linux-kernel afzonderlijk worden geïmplementeerd door Windows, wat extra tijd aan het updateproces toevoegt. De vertaling van commando’s zorgt er ook voor dat WSL 1 last heeft van slechte I/O-prestaties (input/output) voor taken zoals databasebeheer, Git-operations en pakketinstallatie en updates. Het belangrijkste voordeel van WSL 1 is de mogelijkheid om projectbestanden native in het Windows-bestandssysteem te openen.
WSL 2
Aan de andere kant heb je WSL 2. Dit is een volledige Linux-kernel die werkt binnen een beheerde virtuele machine (VM). De kernel wordt bijgewerkt tijdens normale Windows-updates en is gebouwd op basis van de laatste stabiele branch die te vinden is op kernel.org. De voordelen van deze architectuur zijn onder meer de volledige compatibiliteit met de systemcalls. Dit maakt het mogelijk om applicaties te gebruiken die voorheen onmogelijk waren op WLS 1 vanwege een gebrek aan ondersteuning vanuit de vertaallaag, zoals Docker.
Het feit dat systemcalls niet vertaald hoeven te worden, leidt tot een significante versnelling van een aantal functies en een snelheidsverhoging van 2-5x voor taken zoals Git Clone. Een derde voordeel van deze architectuur is dat Linux-kernelupdates onmiddellijk beschikbaar zijn voor gebruik en niet geïmplementeerd hoeven te worden in de WSL 1-vertaallaag om vervolgens naar gebruikers gepusht te worden.
De door WSL 2 beheerde VM-omgeving is, in tegenstelling tot een traditionele VM, ontworpen om snel op te starten, het gebruik van resources te optimaliseren en deze vereist geen direct gebruikersbeheer. Het wordt de meeste gebruikers aangeraden om WSL 2 te gebruiken vanwege de verbeterde compatibiliteit van applicaties, hogere I/O-snelheden en snellere kernel-updatecycli. WSL 1 wordt alleen aanbevolen als projectbestanden moeten worden opgeslagen in het Windows 10-bestandssysteem of als deze projectbestanden cross-compilation vereisen met behulp van Windows- en Linux-tools.
Check jouw Windows 10-versie
Controleer of je een ondersteunde versie van Windows 10 gebruikt. Voor WSL 1 heb je Windows 10 Fall Creators, versie 1709 of hoger nodig, en voor WSL 2 moet je bijwerken naar de update van mei 2020, versie 2004 of hoger. Bekijk deze informatie van Microsoft als je meer wilt weten (WSL 1 en WSL 2 vergelijken?)
Zo check je jouw versie van Windows 10:
- Selecteer Start en vervolgens Instellingen.
- In Instellingen selecteer Systeem > Info
- Scroll naar beneden voor de Windows-specificaties
Je kunt ook op je toetsenbord de Windows-knop ingedrukt houden en op R drukken. Typ ‘winver’ en druk op Enter.
Let op: je hoeft je Windows-versie niet te controleren als je Windows 11 gebruikt. Deze software is compatibel met alle Windows 11-versies.
Windows-subsysteem voor Linux inschakelen
Vervolgens moet je het Windows-subsysteem voor Linux inschakelen. Om dit te doen, open je PowerShell als administrator en voer je de opdracht uit die overeenkomt met jouw gewenste WSL-versie.
Voer de volgende opdracht uit om WSL 1 in te schakelen:
- dism.exe /online /enable-feature /featurename:Microsoft-Windows-Subsystem-Linux /all /norestart
Voor WSL 1 kun je de stap “Installeer Ubuntu voor Windows 10” overslaan.
Voer de volgende opdrachten uit om WSL 2 in te schakelen:
- dism.exe /online /enable-feature /featurename:Microsoft-Windows-Subsystem-Linux /all /norestart
- dism.exe /online /enable-feature /featurename:VirtualMachinePlatform /all /norestart
Start het besturingssysteem opnieuw op zodra deze opdrachten zijn uitgevoerd.
Installeer de Linux-kernelupdate
Download de update van het Linux-kernelpakket voor WSL voor x64-systemen. Je kunt deze hier downloaden.
Voer de gedownloade .msi-installer uit.
Stel WSL 2 in als de standaardversie (default)
Voer in PowerShell de volgende opdracht uit:
- wsl –set-default-version 2
Installeer Ubuntu voor Windows 10
Ubuntu is beschikbaar in de Microsoft Store.
- Typ “Microsoft Store” in het menu Start en druk op Enter. Of klik hier voor de webbrowser-versie van de store.
- Zoek “Ubuntu” en selecteer het bovenste resultaat, ‘Ubuntu’ gepubliceerd door Canonical Group Limited.*
- Klik op Downloaden en volg de instructies op het scherm.
De Microsoft Store regelt de download, installatie en voortgangsindicatie.
*Op het moment dat dit artikel werd geschreven, werd Ubuntu 20.04 LTS volgens deze methode geïnstalleerd. Versie 18.04 is ook te vinden in de Microsoft Store indien dit nodig is voor compatibiliteitsdoeleinden.
Ubuntu opstarten
Na de installatie via de Microsoft Store kan Ubuntu nu net als elke andere Windows-applicatie vanuit het startmenu worden gestart.
Bij het eerste opstartmoment laat Ubuntu je weten dat het ‘geïnstalleerd’ wordt en moet je wachten totdat het proces voltooid is. Wanneer de installatie klaar is, word je gevraagd om een nieuwe shell-gebruikersnaam en wachtwoord aan te maken. Opmerking: deze inloggegevens hoeven niet overeen te komen met die van je Windows-installatie.
Eenmaal voltooid zal je vanaf nu bij de Bash-opdrachtregel beginnen.
Gefeliciteerd! Je hebt de setup en installatie van Ubuntu Linux Bash-terminal voor Windows 10 & 11 voltooid!
Deze blog is op 1 augustus 2016 gepubliceerd. De inhoud is bijgewerkt op 17 juli 2022.
Ontvang de laatste Tech Updates
Abonneer je op onze nieuwsbrief en ontvang updates van OnLogic. Hoor als eerste OnLogic nieuws en inzichten van onze experts. Meld je aan op de inschrijfpagina.
Delen
DELEN
Heb je een project? Neem contact op
Meer artikelen
OnLogic Industriële computers
Bekijk ons volledige aanbod van industriële computers waarmee jij jouw IoT-project kunt ontwikkelen
Ontdek meer op OnLogic.com
OnLogic industriële pc's: Ontworpen om te overleven. Gebouwd op bestelling. Binnen enkele dagen geleverd. Bezoek onze webshop op OnLogic.com