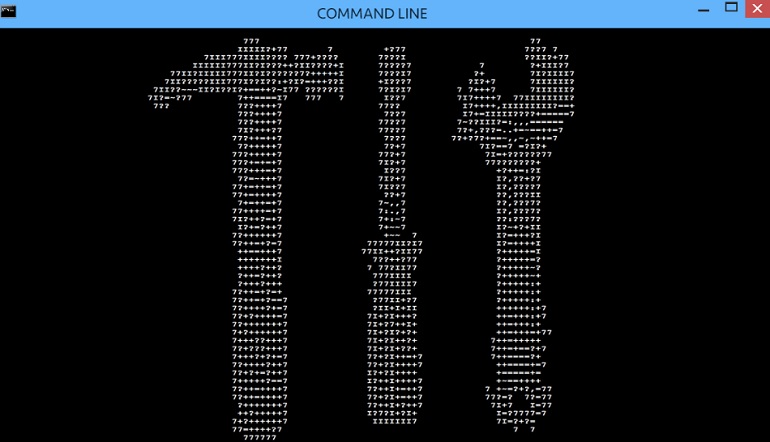Command line-helden: diagnosticeer pc-problemen met Command Line Ping en Driverquery
Onacceptabele systeemvertragingen, plotselinge blue screens en onstabiele netwerkverbindingen die browsers en e-mail stilleggen. Dit zijn het soort dagelijkse ergernissen die pc-gebruikers kunnen hinderen. Dus besteedt ons ondersteuningsteam een aanzienlijk deel van hun tijd aan het helpen van klanten met dit soort problemen. Het kan ook anders, bijvoorbeeld met de command line.
Windows bevat een aantal ingebouwde toepassingen en hulpprogramma’s waarmee je zelf de pc-problemen kunt diagnosticeren. Eigenlijk bestaat er een heel ecosysteem van handige, gratis tools en hulpprogramma’s voor de kersverse IT-doe-het-zelver. Vandaag richten we ons op twee van dergelijke hulpprogramma’s. Ze zijn in Windows zelf opgenomen en zijn gemakkelijk toegankelijk vanaf de Windows-commandprompt.
Het plezier van Ping
DOS behoort misschien al lang tot de verleden tijd, maar de geest leeft voort in de Windows-commandprompt. Je vindt deze in elke versie van Windows vanaf Windows 95. Om de console te openen, klik je op de Windows-toets op de taakbalk. Typ “cmd.exe” in het tekstvak en druk op Enter. Er wordt een toepassingsvenster geopend met de klassieke C:\>-prompt. Net zoals vroeger.
Vanaf hier kun je Ping starten. Ping verstuurt pakketjes data via de netwerkinterface van je pc naar een door jou opgegeven IP-adres of domein en wacht vervolgens op een reactie. Voer gewoon het commando “ping” in, gevolgd door het IP-adres of de domeinnaam. Bijvoorbeeld:
ping google.comPing verzendt standaard vier ICMP-echoverzoeken en geeft vervolgens de status van elk antwoord weer en het aantal milliseconden dat de communicatie in beslag nam. Het vat ook de resultaten van de ping-sessie samen. Dit is wat je ziet:
Pinging google.com [172.217.2.14] with 32 bytes of data: Reply from 172.217.2.14: bytes=32 time=26ms TTL=55 Reply from 172.217.2.14: bytes=32 time=24ms TTL=55 Reply from 172.217.2.14: bytes=32 time=25ms TTL=55 Reply from 172.217.2.14: bytes=32 time=24ms TTL=55 Ping statistics for 172.217.2.14: Packets: Sent = 4, Received = 4, Lost = 0 (0% loss), Approximate round trip times in milli-seconds: Minimum = 24ms, Maximum = 26ms, Average = 24ms
Ping voor het oplossen van problemen
Ping is een geweldige tool voor het oplossen van problemen. Als een bepaalde website niet in je browser laadt, kun je eerst het IP-adres pingen en daarna de domeinnaam. Wanneer Ping antwoorden krijgt voor het IP-adres maar niet voor de domeinnaam, is er waarschijnlijk een storing in de domeinnaamserver (DNS). Als beide niet werken of een time-out geven, weet je dat het probleem niet bij je webbrowser of andere software ligt.
De diagnose van sporadische netwerkstoringen zijn vaak het moeilijkst en meest frustrerend. De oplossing: laat Ping met de toevoeging “-t” een regelmatige serie requests uitsturen. Ping blijft daarmee doorgaan tot de gebruiker Ctrl-C invoert om de sessie te stoppen. Dat kan na een uur zijn, maar ook na een dag. Of gebruik de toevoeging “-n”, gevolgd door het aantal pings dat je in de sessie wilt verzenden; Ping stopt dan zodra dat aantal is bereikt. Om al deze gegevens vast te leggen, laat je Ping de resultaten schrijven naar een tekstbestand in een map op je pc. Dat doe je zo:
ping google.com -t > pngoutpt.txtStel nou dat je pc verbindingsproblemen heeft. Een defecte netwerkinterface kan de boosdoener zijn. Veel systemen hebben echter meerdere interfaces, bijvoorbeeld een paar netwerkpoorten en een wifi-interface. Om gedetailleerder te zoeken, schakel je op één na alle netwerkinterfaces uit en start je een uitgebreide Ping-sessie (eventueel met de optie -t of -n). Doe vervolgens hetzelfde voor elk van de andere poorten. Vergelijk de opgeslagen resultaten en kijk of Ping een hoger percentage verloren packets tegenkwam op een van de interfaces. Zo ja, dan heb je het probleem gevonden.
Duik in Driverquery
Een driver of stuurprogramma zorgt voor de communicatie tussen Windows en de systeemhardware. Het is low-level code, vaak zorgvuldig geschreven voor maximale efficiëntie. Deze kan veel problemen veroorzaken, van een uitgeschakelde muis tot onvoorspelbare systeemcrashes. Problemen kunnen worden veroorzaakt door beschadigde, foutieve of gewoon verouderde stuurprogramma’s. Als je precies wilt weten welke stuurprogramma’s op je systeem zijn geïnstalleerd, typ je “driverquery” bij de opdrachtprompt. Je ziet dan een lange lijst van alle geïnstalleerde stuurprogramma’s (en dat zijn er veel!), inclusief beschrijvende informatie en datum. Dit laatste stukje informatie is belangrijk, omdat je daarmee de updategeschiedenis van stuurprogramma’s op elke pc bij kunt houden.
De toevoeging “/v” zorgt ervoor dat Driverquery een veel gedetailleerdere lijst produceert. Deze bevat de bestandsnaam, locatie, grootte, datum en andere gegevens van het stuurprogramma. Het geeft ook statusinformatie over het stuurprogramma, bijvoorbeeld of het wordt gestart bij het opstarten van het systeem. Net als bij Ping is het handig om de resultaten naar een logbestand te schrijven. Gebruik de toevoeging “/fo” als je het bestand in spreadsheetvriendelijk CSV-formaat wilt weergeven, zoals in onderstaand voorbeeld:
driverquery /v /fo csv > drvqry-20160927.csvVoer dit type query elke paar maanden uit en sla de resultaten op. Zorg daarbij dat je de datum van de zoekopdracht in elke bestandsnaam opneemt. Nu is het een kwestie van spreadsheets vergelijken om te zien of er in de loop van de tijd wijzigingen zijn opgetreden in je verzameling stuurprogramma’s.
Graphisch gaan
Er zijn tal van andere hulpprogramma’s waar je toegang toe hebt. Systeminfo geeft een nuttige, op tekst gebaseerde inventaris van je systeem, inclusief OS-versie, computermodelnaam, processortype, BIOS-datum en -versie en beschikbare netwerkinterfaces. Het geeft ook een overzicht van geïnstalleerde Windows-hotfixes. Tracert is vergelijkbaar met Ping, maar het geeft een overzicht van de route die de datapakketten afleggen om de doelhost te bereiken – handig om te diagnosticeren waar externe netwerkcommunicatie vastloopt.
Naast de command prompt biedt Windows een hele reeks apps en hulpprogramma’s voor het beheren van je pc. De meeste hiervan zijn grafische Windows-toepassingen die kunnen worden gestart vanuit het Start-menu. In onze volgende blogpost zullen we er twee bekijken: Windows Resource Monitor en Windows Event Viewer. Met Resource Monitor kun je in de gaten houden hoe je systeem zich gedraagt. Event Viewer laat zien wat je systeem heeft gedaan.
Opmerking: ons support-team schreef deze blog oorspronkelijk op 27 september 2016. Het team heeft deze op 20 januari 2022 beoordeeld en aangepast.
Ontvang de laatste Tech Updates
Abonneer je op onze nieuwsbrief en ontvang updates van OnLogic. Hoor als eerste OnLogic nieuws en inzichten van onze experts. Meld je aan op de inschrijfpagina.
Delen
DELEN
Heb je een project? Neem contact op
Meer artikelen
OnLogic Industriële computers
Bekijk ons volledige aanbod van industriële computers waarmee jij jouw IoT-project kunt ontwikkelen
Ontdek meer op OnLogic.com
OnLogic industriële pc's: Ontworpen om te overleven. Gebouwd op bestelling. Binnen enkele dagen geleverd. Bezoek onze webshop op OnLogic.com