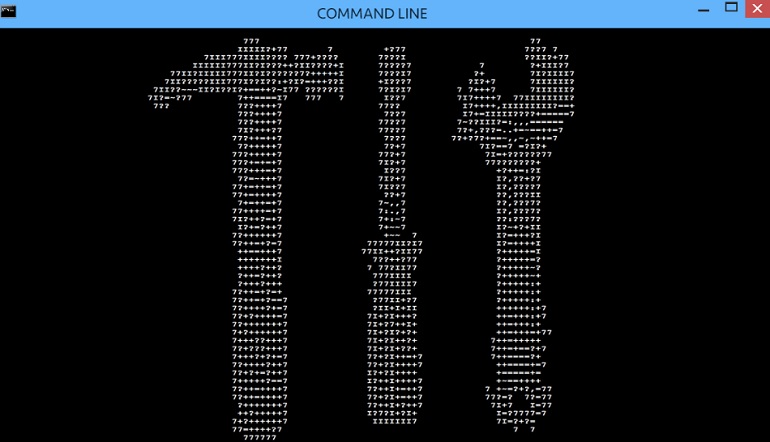Helden der Kommandozeile: PC-Probleme mit den Befehlen Ping und Driverquery diagnostizieren
Untragbare Verlangsamungen des Systems, plötzliche Abstürze mit blauem Bildschirm und instabile Netzwerkverbindungen, die Browser und E-Mail blockieren. Das sind die alltäglichen Ärgernisse, die PC-Anwender:innen plagen können. Unser Support-Team verbringt einen großen Teil seiner Zeit damit, Kund:innen bei der Lösung ihrer Probleme zu helfen. Das muss nicht so sein. PC-Probleme ermitteln ist nicht immer so schwierig, wie es auf den ersten Blick scheint.
Windows enthält eine Reihe integrierter Anwendungen und Befehlszeilendienstprogramme. Damit können Sie PC-Subsysteme erforschen und Probleme selbst ausfindig machen. Offen gesagt gibt es ein ganzes Spektrum an nützlichen, kostenlosen Tools, Dienstprogrammen und Programmen für angehende IT-Expert:innen. Heute werden wir uns auf zwei dieser Dienstprogramme konzentrieren, die in Windows selbst enthalten sind. Sie können ganz einfach über die Windows-Konsole zur Befehlseingabe aufgerufen werden.
Die Freude am Ping
DOS mag schon lange vorbei sein, aber sein Geist lebt in der Windows-Konsole zur Befehlseingabe weiter, die in jeder Windows-Version seit Windows 95 vorhanden ist. Um das Konsolenfenster zu starten, klicken Sie auf die Windows-Taste in der Taskleiste. Dort geben Sie „cmd.exe“ in das Textfeld ein und drücken die Eingabetaste. Es öffnet sich ein Anwendungsfenster, in dem die klassische Eingabeaufforderung C:\> angezeigt wird. Genau wie in alten Zeiten.
Von hier aus können Sie Ping starten, ein Befehlszeilenprogramm, das Pakete über die Netzwerkschnittstelle Ihres PCs an eine von Ihnen angegebene IP-Adresse oder Domäne sendet und dann auf eine Antwort wartet. Geben Sie einfach den Befehl „ping“ gefolgt von der IP-Adresse oder dem Domänennamen ein. Zum Beispiel:
ping google.comStandardmäßig sendet Ping vier ICMP Echo Requests und zeigt dann den Status jeder Antwort und die Dauer der Kommunikation in Millisekunden an. Außerdem wird eine Zusammenfassung der Ergebnisse der Ping-Session angezeigt. Folgendes ist zu sehen:
Pinging google.com [172.217.2.14] with 32 bytes of data: Reply from 172.217.2.14: bytes=32 time=26ms TTL=55 Reply from 172.217.2.14: bytes=32 time=24ms TTL=55 Reply from 172.217.2.14: bytes=32 time=25ms TTL=55 Reply from 172.217.2.14: bytes=32 time=24ms TTL=55 Ping statistics for 172.217.2.14: Packets: Sent = 4, Received = 4, Lost = 0 (0% loss), Approximate round trip times in milli-seconds: Minimum = 24ms, Maximum = 26ms, Average = 24ms
PC-Probleme ermitteln mit Ping
Ping ist ein hervorragendes Werkzeug zur Fehlersuche. Wenn eine bestimmte Website in Ihrem Browser nicht geladen werden kann, können Sie zunächst die IP-Adresse und dann den Domänennamen anpingen. Wenn Ping Antworten für die IP-Adresse, aber nicht für den Domänennamen erhält, handelt es sich wahrscheinlich um einen Fehler des Domänennamenservers (DNS). Sollte beides fehlschlagen oder eine Zeitüberschreitung auftreten, wissen Sie, dass das Problem nicht bei Ihrem Webbrowser oder einer anderen Software liegt.
Den Grund für zeitweilige Netzwerkausfälle zu ermitteln, ist oft am schwierigsten und frustrierendsten. Die Lösung: Lassen Sie Ping mit dem Befehl -t einen stetigen Strom von Paketen durchlaufen. Dadurch arbeitet Ping so lange, bis man Strg-C eingibt, um die Sitzung zu beenden, sei es nach einer Stunde oder über Nacht. Sie können auch den Befehl -n verwenden, gefolgt von der Anzahl der Pings, die während der Sitzung gesendet werden sollen. Ping hört dann auf, wenn diese Anzahl erreicht ist. Um all diese Daten zu erfassen, weisen Sie Ping an, seine Ergebnisse in eine Textdatei in Ihrem User-Unterverzeichnis zu schreiben, etwa so:
ping google.com -t > pngoutpt.txtAngenommen, Ihr PC hat Verbindungsprobleme. Eine fehlerhafte Netzwerkschnittstelle könnte der Übeltäter sein. Allerdings haben viele Systeme mehrere Schnittstellen, zum Beispiel ein paar Netzwerkanschlüsse und eine WiFi-Schnittstelle. Um die Sache einzugrenzen, deaktivieren Sie alle bis auf eine Netzwerkschnittstelle. Anschließend führen Sie eine erweiterte Ping-Sitzung durch (wieder mit der Option -t oder -n, je nach Wunsch). Führen Sie dann das Gleiche für jeden der anderen Ports durch. Vergleichen Sie die gespeicherten Ergebnisse. Sehen Sie nach, ob Ping auf einer der Schnittstellen einen höheren Prozentsatz an verlorenen Paketen festgestellt hat. Wenn ja, haben Sie das Problem gefunden.
Eintauchen in die DriverQuery
Treibersoftware ist das Material, mit dem Windows mit der Systemhardware kommuniziert. Es handelt sich dabei um Code auf niedriger Ebene, der oft mit äußerster Sorgfalt geschrieben wurde, um maximale Effizienz zu erreichen. Er kann die Ursache so mancher Probleme sein, von einer deaktivierten Maus bis zu unvorhersehbaren Systemabstürzen. Wenn Probleme auftreten, können beschädigte, fehlerhafte oder einfach nur alte Treiber die Ursache sein. Um im Auge zu behalten, welche Treiber auf Ihrem System installiert sind, geben Sie Driverquery in die Befehlszeile ein. Sie erhalten eine lange Liste aller installierten Treiber (und das sind eine Menge!). Dabei werden auch beschreibende Informationen und das Datum angezeigt. Letzteres ist wichtig, da Sie damit den Aktualisierungsverlauf der Treiber auf jedem PC verfolgen können.
Der Befehl /v veranlasst Driverquery, eine viel detailliertere Liste zu erstellen. Sie enthält den Namen der Treiberdatei, den Speicherort, die Größe, das Datum und andere Daten. Außerdem werden Statusinformationen über den Treiber angezeigt, z. B. ob er beim Systemstart gestartet wird oder nicht. Wie bei Ping ist es hilfreich, die Ergebnisse in eine Protokolldatei zu schreiben. Verwenden Sie den Befehl /fo, um die Datei in ein tabellenfreundliches CSV-Format umzuwandeln, wie im folgenden Beispiel gezeigt:
driverquery /v /fo csv > drvqry-20160927.csvFühren Sie diese Art von Abfrage alle paar Monate durch und speichern Sie die Ergebnisse. Dabei sollten Sie darauf achten, dass das Datum der Abfrage in jedem Dateinamen enthalten ist. Nun müssen Sie nur noch die Tabellen vergleichen. So stellen Sie fest, ob sich Ihr Treiberbestand im Laufe der Zeit verändert hat.
Grafische Darstellung
Es gibt eine Reihe weiterer Befehlszeilen-Dienstprogramme, auf die Sie zugreifen können. Systeminfo erstellt eine nützliche textbasierte Bestandsaufnahme Ihres Systems. Dazu gehören die Betriebssystemversion, der Computermodellname, der Prozessortyp, das BIOS-Datum und die Version sowie verfügbare Netzwerkschnittstellen. Außerdem listet es eine Übersicht über die installierten Windows-Hotfixes auf. Tracert ist ähnlich wie Ping, listet aber alle Netzwerksprünge auf, die die Pakete benötigen, um von Ihrem PC zu einem Zielhost zu gelangen. Dies ist nützlich, um zu ermitteln, an welchen Stellen die Kommunikation mit einem Remote-Netzwerk blockiert ist.
Neben der Befehlszeile bietet Windows eine Reihe von Anwendungen und Dienstprogrammen für die Verwaltung Ihres PCs. Die meisten davon sind grafische Windows-Anwendungen, die über das Startmenü gestartet werden können. In unserem nächsten Blog-Beitrag werden wir uns zwei dieser Anwendungen ansehen: Windows Resource Monitor und Windows Event Viewer. Mit Resource Monitor können Sie das Verhalten Ihres Systems im Auge behalten, während Sie mit der Ereignisanzeige sehen können, was Ihr System getan hat.
Hinweis: Unser Support-Team schrieb diesen Blogbeitrag ursprünglich am 27. September 2016. Er wurde am 20. Januar 2022 von unserem Team überprüft und aktualisiert.
Tech-Updates & neue Einblicke
Abonnieren Sie unseren Newsletter und die neuesten Mitteilungen von OnLogic kommen direkt in Ihren Posteingang. News und Einblicke von unserem Team aus Fachleuten sind nur einen Klick entfernt. Über den Button gelangen Sie zu unserer Abo-Seite.
Teilen
TEILEN
Sie haben ein Projekt? Lassen Sie uns darüber sprechen.
Weitere Artikel
OnLogic-Industrie-Computer
Entdecken Sie die Vielzahl an Industrie-PCs von OnLogic, die Ihnen helfen, Ihr IoT-Projekt voranzutreiben.
Erfahren Sie mehr auf OnLogic.com
OnLogic Industrie-PCs: Ausgelegt auf Langlebigkeit. Auf Bestellung gebaut. Geliefert innerhalb von Tagen. Besuchen Sie unseren Online-Store unter OnLogic.com