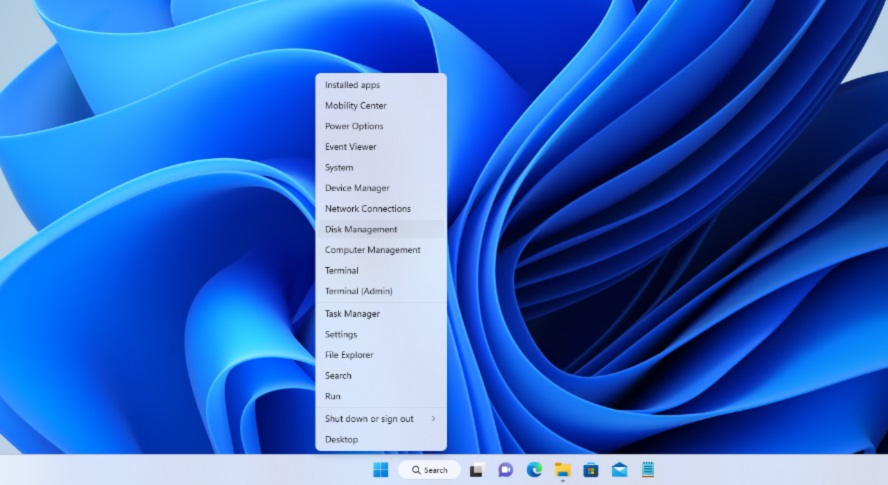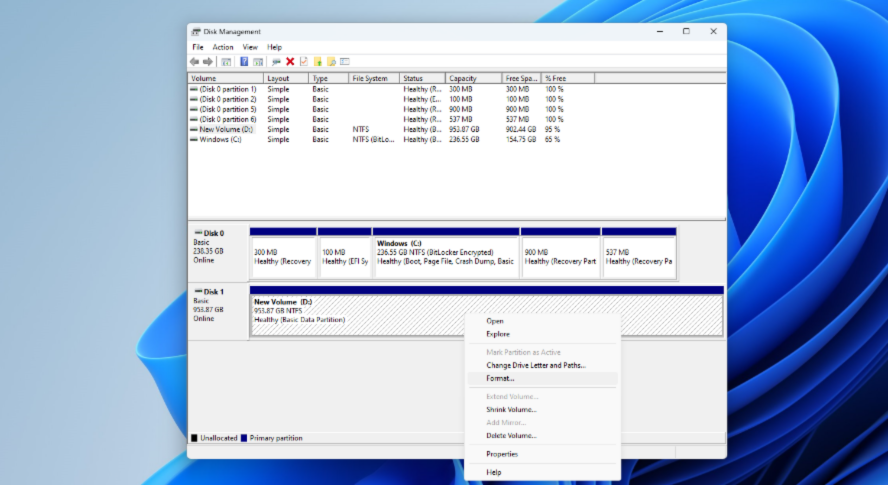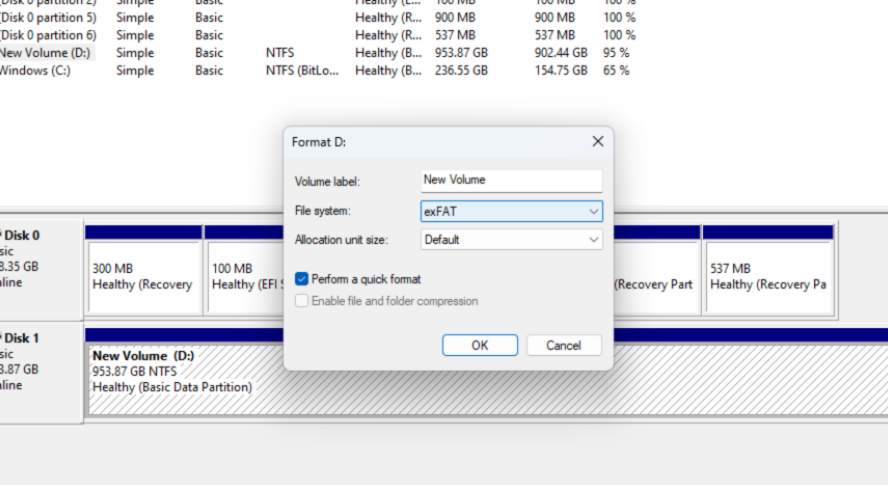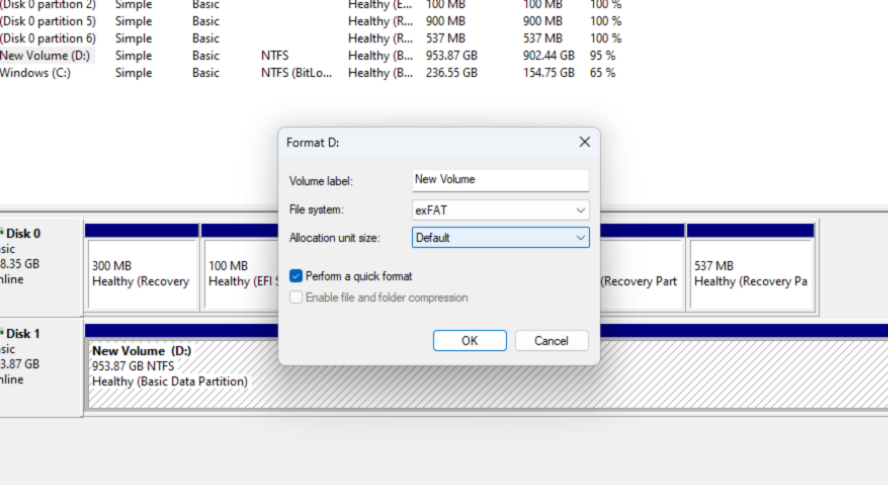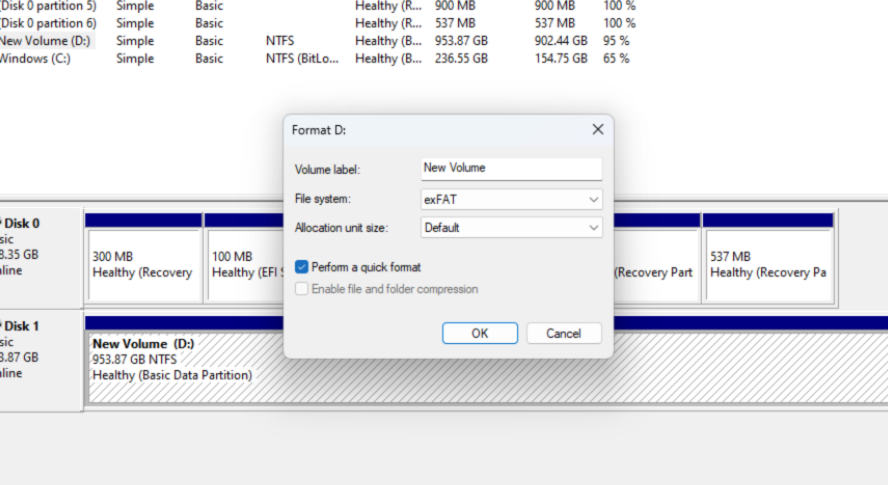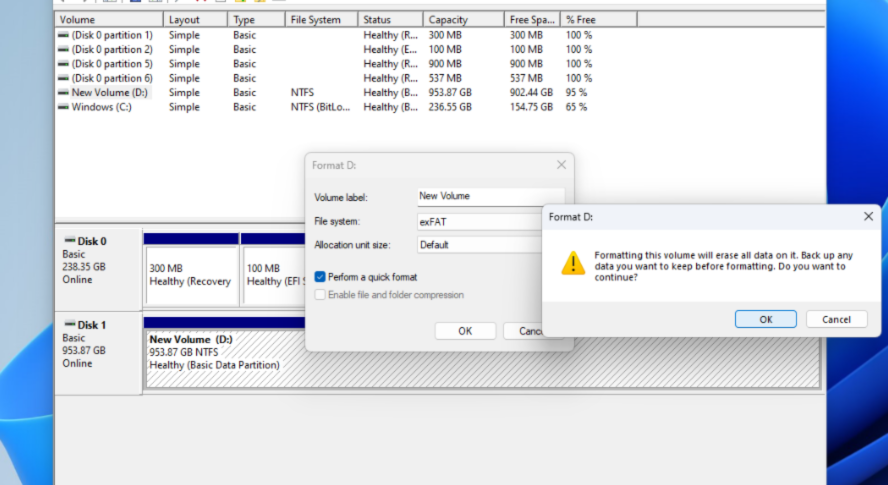Eine SSD formatieren in Windows 10 und 11 – so geht’s
Das „Formatieren einer SSD (Solid-State-Festplatte)“ kann mehrere Bedeutungen haben, je nachdem, wie das Wort „Formatieren“ verwendet wird. Üblicherweise wird beim Formatieren oder Neuformatieren nur das Dateisystem auf dem Laufwerk gelöscht und alle anderen Daten bleiben erhalten. Beim Löschen hingegen werden alle Daten auf dem Laufwerk entfernt. Die Begriffe „Formatieren“ und „Löschen“ werden jedoch oft synonym verwendet. In diesem Guide erfahren Sie Schritt für Schritt, wie Sie eine SSD in Windows 10 und 11 formatieren und wie Sie eine SSD über das BIOS Ihres Systems vollständig löschen können.
Eine SSD formatieren in der Datenträgerverwaltung
Eine SSD zu formatieren ist relativ einfach. Allerdings müssen Sie, bevor Sie beginnen, zunächst einige Dinge überprüfen:
- Achten Sie darauf, dass Sie mit einem Administratorkonto angemeldet sind. Von einem normalen Benutzerkonto aus können Sie eine SSD nicht formatieren.
- Stellen Sie sicher, dass alle Daten gesichert sind, die Sie behalten möchten. Sobald das Laufwerk formatiert wurde, kann es schwierig sein, die Daten wiederherzustellen. Mit geeigneten Mitteln können diese Daten dennoch wiederhergestellt werden. Wenn Sie sensible und/oder private Daten auf dem Solid-State-Laufwerk speichern, die Sie dauerhaft löschen möchten, sollten Sie eine sichere Löschmethode verwenden, um die Daten auf der SSD zu entfernen. Dadurch wird sichergestellt, dass keine Spuren Ihrer Daten auf dem Laufwerk verbleiben (mehr dazu weiter unten).
So formatieren Sie eine SSD über die Datenträgerverwaltung:
- Klicken Sie mit der rechten Maustaste auf die Windows-Startschaltfläche und wählen Sie dann Datenträgerverwaltung.
2. Klicken Sie mit der rechten Maustaste auf die Partition, die Sie formatieren möchten. Wählen Sie dann Formatieren. Wenn Sie das gesamte Laufwerk formatieren möchten, müssen Sie zunächst mit der rechten Maustaste auf jede einzelne Partition klicken und diese löschen.
3. Wählen Sie unter dem Dropdown-Menü Dateisystem ein Format aus.
a. NTFS ist am besten für die Verwendung eines Laufwerks mit Windows-Geräten geeignet. Wählen Sie dieses Format, wenn Sie das Laufwerk mit einem Windows-Computer verwenden möchten.
b. exFAT eignet sich am besten für die Verwendung eines Laufwerks sowohl mit Windows- als auch mit Mac OS-Geräten. Wählen Sie dieses Format, wenn Sie das Laufwerk zwischen Computern mit unterschiedlichen Betriebssystemen verwenden möchten.
c. FAT ist für kleine Laufwerke (4 GB oder weniger) gedacht und wird nur noch in seltenen Fällen verwendet. Wählen Sie dieses Format, wenn Sie in einem Gerätehandbuch dazu aufgefordert werden, beispielsweise in einem Handbuch für einen 3D-Drucker.
4. Wählen Sie im Dropdown-Menü Ihre bevorzugte Größe der Zuordnungseinheit oder belassen Sie es bei der Standardeinstellung. Für die meisten Benutzer:innen ist es am besten, die Standardeinstellung (4096 Byte) beizubehalten.
5. Wählen Sie Eine Schnellformatierung durchführen*.
*Wenn Sie diese Option deaktivieren, scannt das System das Laufwerk auf fehlerhafte Sektoren. Das kann den Formatierungsvorgang um einige Minuten verlängern. Wenn Sie glauben, dass Ihr Laufwerk einige Ihrer Daten beschädigt haben könnte, empfiehlt es sich, diese Option zu deaktivieren. So kann das Laufwerk nach fehlerhaften Sektoren suchen und speichert keine Daten mehr darin.
6. Klicken Sie auf OK, und klicken Sie erneut auf OK, wenn Sie dazu aufgefordert werden.
Lässt sich eine SSD über das BIOS formatieren?
Das Wort „formatieren“ wird oft sowohl für das Formatieren als auch für das Löschen verwendet. Technisch gesehen werden die Daten jedoch nur mit einer sicheren Löschmethode gelöscht. Einige Motherboard-Hersteller bieten eine sichere Löschmethode über das BIOS des Motherboards an. Sie müssen in der Dokumentation Ihres Motherboards nachsehen, ob Ihr Motherboard über eine sichere Löschfunktion verfügt. Alternativ können Sie auch eine entsprechende Software verwenden, um eine SSD aus Windows heraus sicher zu löschen.
Bevor Sie versuchen, Ihre SSD sicher aus dem BIOS zu löschen, sollten Sie beachten, dass diese Funktion nicht zum Standard gehört und nicht auf allen Motherboards verfügbar ist. Wenn Sie Ihre SSD nicht sicher aus dem BIOS löschen können, können Sie dies über Ihre SSD-Verwaltungssoftware tun. Die unten aufgeführten Schritte variieren auch je nach Computer.
Um eine SSD sicher aus dem System-BIOS zu löschen, müssen Sie Ihren Computer zunächst herunterfahren. Führen Sie nach dem Herunterfahren die folgenden Schritte aus:
- Rufen Sie das System-BIOS auf. Dies erfolgt durch wiederholtes Drücken der BIOS-Taste. Diese Taste variiert je nach Hersteller, aber zu den häufigsten BIOS-Tasten gehören die Tasten Entf, F1, F2, F10 und F12. Der Hinweis auf die richtige Taste erscheint in der Regel im unteren Viertel des Bildschirms, entweder im linken, mittleren oder rechten Quadrat, wenn das System hochfährt.
- Klicken Sie auf die Registerkarte Sicherheit.
- Wählen Sie Datenträger-Hilfsprogramme. Bei manchen Systemen wird dies auch als Festplattentools aufgeführt.
- Wählen Sie Sichere Entfernung.
- Klicken Sie auf das Laufwerk, das Sie löschen möchten.
- Warten Sie die Aufforderung ab und klicken Sie auf Weiter.
Wann sollte eine SSD formatiert oder sicher gelöscht werden?
Nicht alle SSDs müssen formatiert werden, und das sichere Löschen einer SSD ist in noch weniger Fällen erforderlich. Normalerweise müssen Sie eine SSD nach dem Kauf formatieren, um sicherzustellen, dass sie mit Ihrem Betriebssystem kompatibel ist, oder wenn Sie die SSD von einem Gerät auf ein anderes übertragen.
Das vollständige Löschen einer SSD durch eine sichere Löschmethode ist meist nur dann erforderlich, wenn Sie davon ausgehen, dass jemand die von Ihnen nicht mehr aktiv genutzten privaten Daten auf der SSD verwenden könnte oder versucht, auf diese zuzugreifen.
Haben Sie noch Fragen?
Lassen Sie sich gerne von den Expert:innen bei OnLogic helfen. Wenn Sie zusätzliche Hilfe bei der Formatierung Ihrer SSD brauchen, wenden Sie sich noch heute an unser erfahrenes technisches Support-Team. Schauen Sie sich auch unser Angebot an SSDs an. Wenn Sie tiefer in die Thematik SSD vs. HDD eintauchen möchten, sehen Sie sich das folgende Tech-Edge-Video an.
Tech-Updates & neue Einblicke
Abonnieren Sie unseren Newsletter und die neuesten Mitteilungen von OnLogic kommen direkt in Ihren Posteingang. News und Einblicke von unserem Team aus Fachleuten sind nur einen Klick entfernt. Über den Button gelangen Sie zu unserer Abo-Seite.
Teilen
TEILEN
Sie haben ein Projekt? Lassen Sie uns darüber sprechen.
Weitere Artikel
OnLogic-Industrie-Computer
Entdecken Sie die Vielzahl an Industrie-PCs von OnLogic, die Ihnen helfen, Ihr IoT-Projekt voranzutreiben.
Erfahren Sie mehr auf OnLogic.com
OnLogic Industrie-PCs: Ausgelegt auf Langlebigkeit. Auf Bestellung gebaut. Geliefert innerhalb von Tagen. Besuchen Sie unseren Online-Store unter OnLogic.com