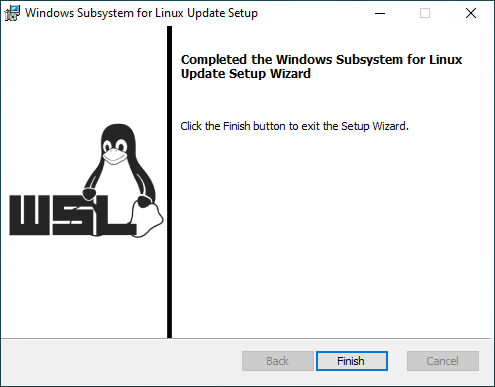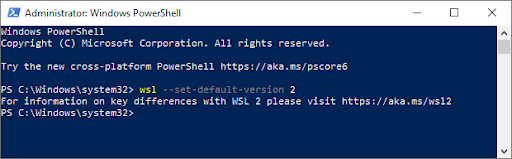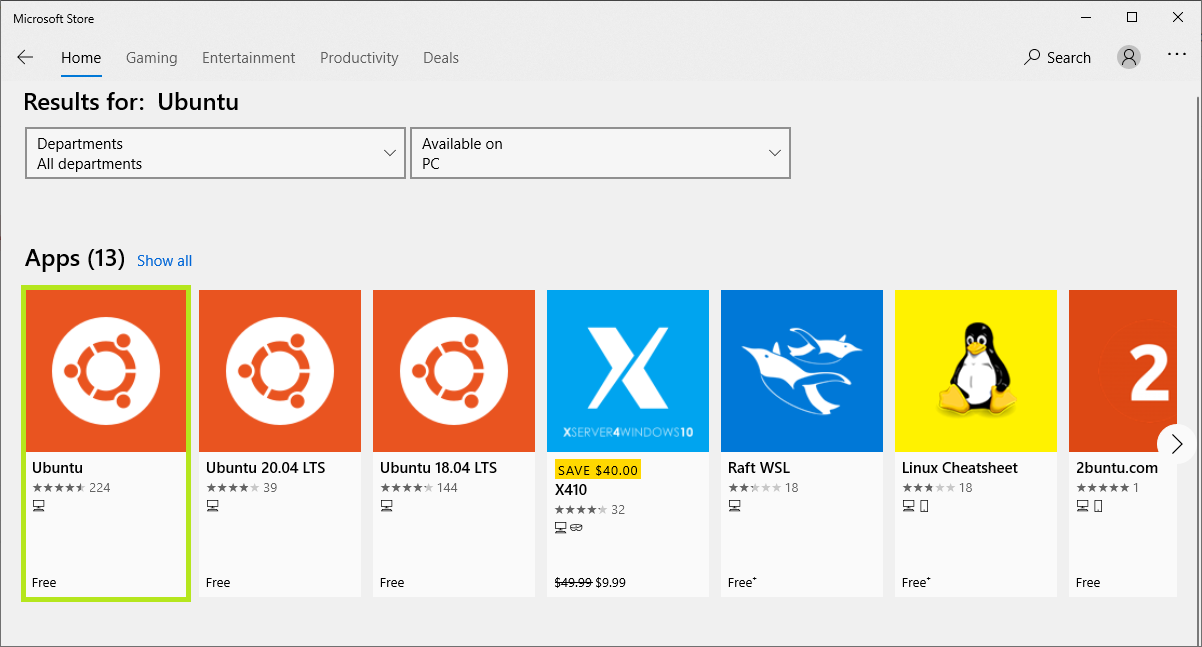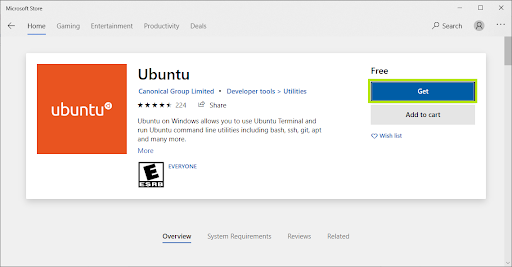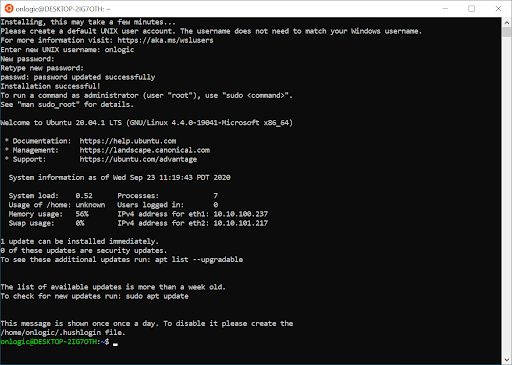Bash für Windows 10 & 11 aktivieren – so geht es
Ubuntu Linux Bash für Windows ist ein leistungsstarkes Tool. Damit können Benutzer:innen auf Unix-Befehle und -Software zugreifen, ohne ein Dual-Boot-System einrichten oder eine virtuelle Maschine installieren und verwalten zu müssen.
Außerdem verbessert Microsoft die Unterstützung für Windows System for Linux (WSL) weiter. Somit wird der Prozess zur Aktivierung und Installation der Ubuntu Bash-Shell für Benutzer:innen zunehmend einfacher. Jedoch ist er immer noch nicht sehr intuitiv. Hier ist alles, was Sie tun müssen.
Schritt-für-Schritt-Anleitung zur Installation von Ubuntu Linux Bash in Windows 10
Der erste Schritt zur Aktivierung von Bash in Windows 10 und 11 besteht darin, die richtige Version des Windows Subsystem for Linux (WSL) für Sie zu finden. Obwohl beide Versionen eine nahtlose Integration von Linux in Windows ermöglichen, arbeiten WSL 1 und WSL 2 auf unterschiedlichen Architekturen und sind für verschiedene Anwendungsfälle von Vorteil.
Welches Windows-Subsystem für Linux (WSL) ist das richtige für Sie?
WSL 1 fungiert als Kompatibilitätsschicht. Damit können Benutzer:innen binäre Linux-Programme auf Windows ausführen. Diese Schicht übersetzt Linux-Systemaufrufe in Windows-Systemaufrufe. Anschließend führt sie diese nativ in Windows aus.
Bei dieser Architektur müssen alle Aktualisierungen des Linux-Kernels separat von Windows implementiert werden. Dadurch wird der Aktualisierungsprozess zusätzlich verlängert.
Die Übersetzung von Befehlen führt auch zu einer schlechten I/O-Leistung (Input/Output) bei WSL 1, beispielsweise für Aufgaben wie Datenbankverwaltung, Git-Operationen sowie die Paketinstallation und Aktualisierungen. Der Hauptvorteil der WSL 1 ist die Möglichkeit, nativ auf Projektdateien im Windows-Dateisystem zuzugreifen.
Hingegen ist WSL 2 ein vollständiger Linux-Kernel. Er wird in einer kontrollierten virtuellen Maschine (VM) betrieben. Der Kernel wird während normaler Windows-Updates aktualisiert. Er stammt aus dem neuesten stabilen Zweig, der unter kernel.org zu finden ist.
Die Vorteile dieser Architektur umfassen die volle Kompatibilität mit Systemaufrufen. Damit werden Anwendungen möglich, die bisher aufgrund fehlender Unterstützung durch die Übersetzungsschicht wie etwa Docker nicht auf WLS 1 ausgeführt werden konnten.
Durch den Wegfall einer Übersetzung von Systemaufrufen werden mehrere Funktionen erheblich beschleunigt. Das führt zu einer zwei- bis fünffachen Geschwindigkeitssteigerung bei Aufgaben wie „git clone“. Ein dritter Vorteil dieser Architektur besteht darin, dass Linux-Kernel-Updates sofort verfügbar sind.
Sie müssen nicht in die WSL 1-Übersetzungsschicht implementiert und dann an Benutzer:innen weitergegeben werden. Die von WSL 2 verwaltete VM-Umgebung ist im Gegensatz zu einer herkömmlichen VM so konzipiert, dass sie schnell startet. Außerdem optimiert sie die Ressourcennutzung und erfordert keine direkte Benutzerverwaltung.
Den meisten Benutzer:innen wird die WSL 2 empfohlen. Der Grund sind die erhöhte Anwendungskompatibilität sowie schnellere I/O-Geschwindigkeiten und Kernel-Aktualisierungszyklen. Hingegen wird die WSL 1 nur empfohlen, wenn Projektdateien im Windows 10-Dateisystem gespeichert oder mit Windows- und Linux-Tools übergreifend zusammengestellt werden müssen.
Überprüfen Ihrer Windows 10-Version
Stellen Sie sicher, dass Sie eine unterstützte Version von Windows 10 verwenden.
Für WSL 1 benötigen Sie die Windows 10 Fall Creators, Version 1709 oder höher. Für WSL 2 müssen Sie auf das Update von Mai 2020, Version 2004 oder höher, aktualisieren. Weitere Informationen finden Sie in dieser Information von Microsoft – Was ist der Unterschied zwischen WSL 1 und 2?
Um Ihre Version von Windows 10 zu überprüfen
- wählen Sie Start und dann Einstellungen,
- in den Einstellungen wählen Sie System > Über,
- scrollen Sie herunter zu den Windows-Spezifikationen
Alternativ können Sie auch die Windows-Taste auf der Tastatur gedrückt halten und die R-Taste drücken. Geben Sie „winver“ ein und drücken Sie dann die Eingabetaste.
Hinweis: Wenn Sie mit Windows 11 arbeiten, müssen Sie nicht überprüfen, welche Version von Windows Sie verwenden, da diese Software mit allen Versionen von Windows 11 kompatibel ist.
Aktivieren des Windows-Subsystems für Linux
Als nächstes müssen Sie das Windows-Subsystem für Linux aktivieren. Hierzu müssen Sie PowerShell als Administrator öffnen. Anschließend führen Sie den der gewünschten WSL-Version entsprechenden Befehl aus.
Um die WSL 1 zu aktivieren, führen Sie diesen Befehl aus:
- dism.exe /online /enable-feature /featurename:Microsoft-Windows-Subsystem-Linux /all /norestart
Für WSL 1 können Sie jetzt zum Schritt „Ubuntu für Windows 10 installieren“ übergehen.
Um WSL 2 zu aktivieren, führen Sie die folgenden Befehle aus:
- dism.exe /online /enable-feature /featurename:Microsoft-Windows-Subsystem-Linux /all /norestart
- dism.exe /online /enable-feature /featurename:VirtualMachinePlatform /all /norestart
Wenn Ihr Befehl erfolgreich ausgeführt wurde, starten Sie das Betriebssystem neu.
Das Linux-Kernel-Update-Paket installieren
Laden Sie das WSL Linux-Kernel-Update-Package für x64 Systeme herunter.
Führen Sie den heruntergeladenen .msi Installer aus
Legen Sie WSL 2 als Standardversion fest
Führen Sie in der Powershell den Befehl aus:
- wsl –set-default-version 2
Ubuntu für Windows installieren
Ubuntu ist kostenlos im Microsoft Store erhältlich.
- Geben Sie im Startmenü „Microsoft Store“ ein und drücken Sie Enter oder klicken Sie hier für die Web-Browser-Version des Stores.
- Suchen Sie “Ubuntu’ und wählen Sie das oberste Ergebnis, ‘Ubuntu’ veröffentlicht von Canonical Group Limited.*
- Klicken Sie ‘Get’/’Erhalten’ und folgen Sie weiter den Anweisungen auf dem Bildschirm.
Der Microsoft Store führt den Download sowie die Installation aus und meldet den Fortschritt.
*Zum Zeitpunkt der Erstellung dieses Artikels wird Ubuntu 20.04 LTS nach dieser Methode installiert. 18.04 ist auch im Microsoft Store zu finden, falls für Kompatibilitätszwecke erforderlich.
Die Einführung von Ubuntu
Mit der Microsoft Store-Installation kann Ubuntu jetzt wie jede andere Windows-Anwendung über das Startmenü geöffnet werden.
Beim ersten Start wird Ubuntu Sie über das ‚Installieren‘ informieren. Es benachrichtigt Sie, dass Sie auf den Abschluss des Prozesses warten sollen. Wenn die Installation endet, werden Sie aufgefordert, einen neuen Shell-Benutzernamen und ein neues Passwort zu erstellen.
Hinweis: Diese Zugangsdaten müssen nicht mit Ihren Windows-Anmeldedaten übereinstimmen.
Nach Abschluss und bei zukünftigen Starts befinden Sie sich an der Bash-Befehlszeile.
Herzlichen Glückwunsch! Sie haben die Einrichtung und Installation des Ubuntu Linux Bash-Terminal für Windows 10 & 11 abgeschlossen!
Hinweis: Dieser Blogbeitrag wurde ursprünglich am 1. August 2016 erstellt. Er wurde am 17. Juli 2022 mit aktualisierten Details ergänzt.
Tech-Updates & neue Einblicke
Abonnieren Sie unseren Newsletter und die neuesten Mitteilungen von OnLogic kommen direkt in Ihren Posteingang. News und Einblicke von unserem Team aus Fachleuten sind nur einen Klick entfernt. Über den Button gelangen Sie zu unserer Abo-Seite.
Teilen
TEILEN
Sie haben ein Projekt? Lassen Sie uns darüber sprechen.
Weitere Artikel
OnLogic-Industrie-Computer
Entdecken Sie die Vielzahl an Industrie-PCs von OnLogic, die Ihnen helfen, Ihr IoT-Projekt voranzutreiben.
Erfahren Sie mehr auf OnLogic.com
OnLogic Industrie-PCs: Ausgelegt auf Langlebigkeit. Auf Bestellung gebaut. Geliefert innerhalb von Tagen. Besuchen Sie unseren Online-Store unter OnLogic.com